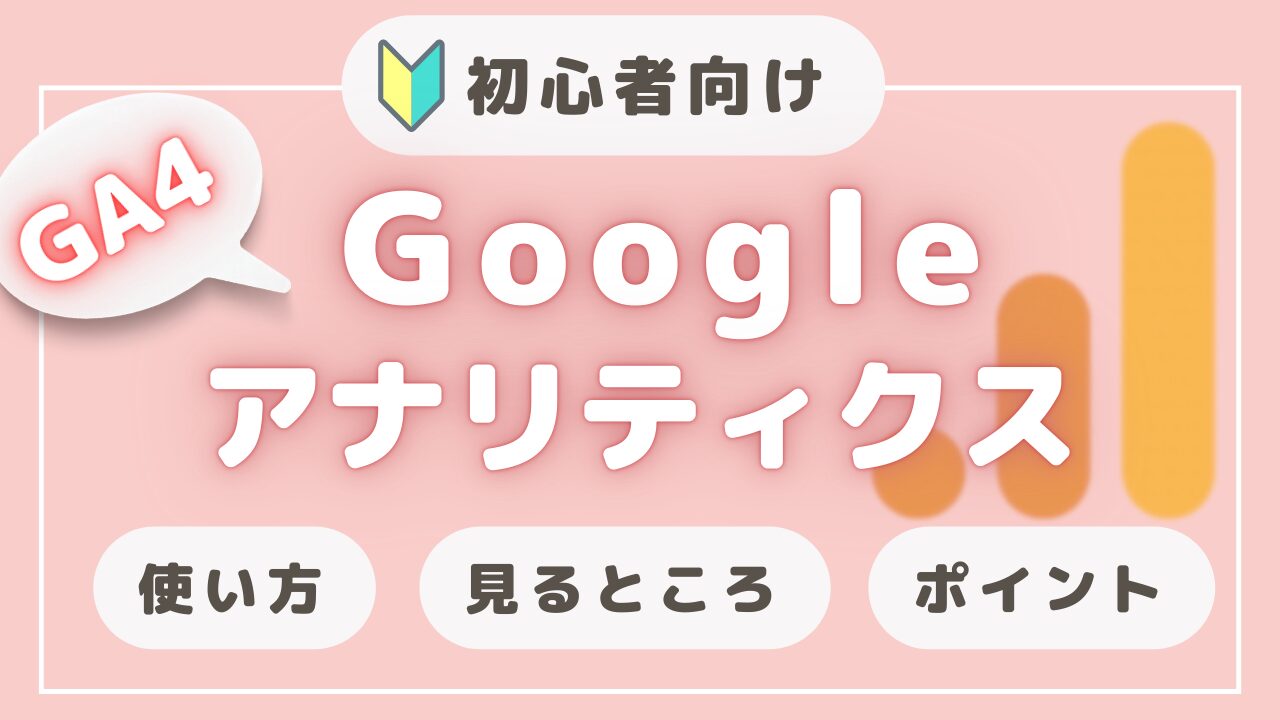主婦でも簡単にできた!WordPressブログの始め方を超わかりやすく解説

この記事ではWordPress(ワードプレス)ブログの始め方を、
当サイト管理人のみきが解説していきます。
これからブログを始めたい!というかたは、
ConoHa WING(コノハウィング) がおすすめ✨
ConoHaWINGの月額費用が
最大55%OFFになるキャンペーン実施中!
さらに!!
当サイトから申し込むと5000円割引でお得に始められます!


この5000円割引は当サイト限定の
紹介割引なので
必ず当サイトのリンクから
お申し込みください☺️🌸

PCが苦手な私でもできるかな・・・

私も初心者だったからこそ、初心者の方に向けて
超わかりやすくワードプレスの始め方を案内していきますね♪
この記事を見ながら、手順通りにやっていけば
誰でも簡単に
WordPress(ワードプレスブログ)を始められますよ!
PCではなく、スマホから始めたい方は、
こちらの記事を見ながらやってみてください▽

WordPressブログの始め方【簡単5ステップ】
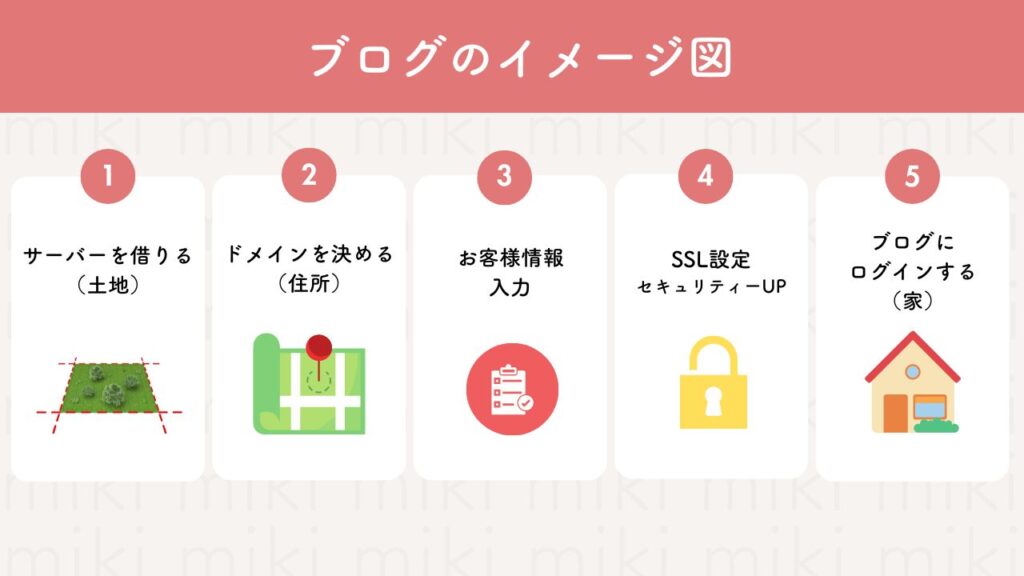

まずはざっくりでいいので全体像を把握しておきましょう!
- 「サーバー ▷ 土地」を借りる
- 「ドメイン ▷ 住所」を決める
- 「お客様情報」入力
- 「SSL設定」セキュリティーアップ
- 「ブログ ▷ 家」にログインする
WordPressブログの始め方はとても簡単で、
この5ステップです!

サーバー?ドメイン?
何かよくわからない言葉がいっぱい…
- 『サーバー』
インターネット上のデータを保存する場所 ▷「土地」のようなもの。 - 『ドメイン』
「https://◯◯◯.com」このような文字列 ▷「住所」のようなもの。

進めていくうちに理解が進んでいきますので、
安心してくださいね✨
サーバーを借りる
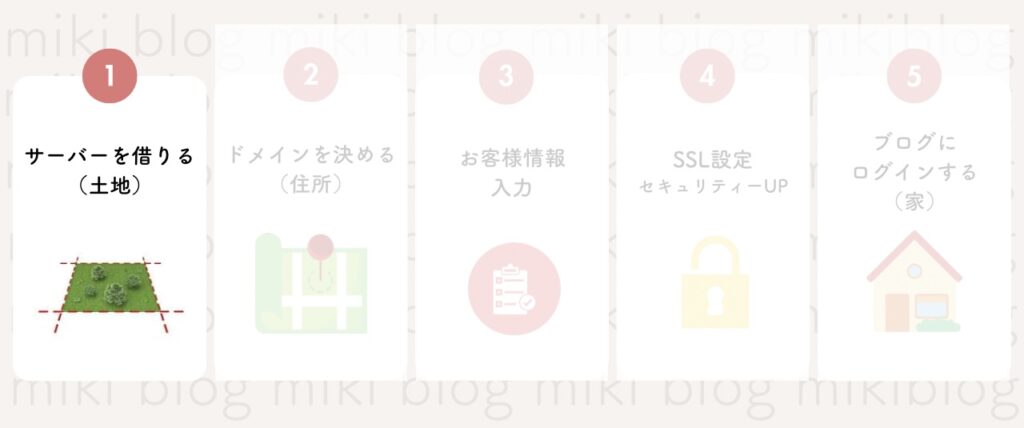
まず初めに、サーバーの申し込みを行います。

サーバーとは、
インターネット上のデータを保存する場所
「土地」のようなもの。
でしたね♪
これからWordPressブログをはじめる初心者さんは、
超大手のサーバーConoHa WING(コノハウィング) がおすすめです。
- 管理画面がわかりやすく初心者でも簡単にブログが始められる!(重要)
- 料金が非常に安い!
・初期費用0円
・月額最安880円から
・ドメイン代も永久無料 - 国内最速の表示速度!
- 運営会社が超大手IT企業「GMO」で安心して使える
立ち上げが本当に簡単!
初心者がつまずきやすい部分が無いため
設定もストレスフリーです✨

主婦の私でも簡単に始められました☺️💕
ConoHa WINGに申し込みをする
まずは、ConoHaアカウントを作成していきます。
『ConoHa WING の申し込みページ』にアクセスしましょう!
ConoHa WINGのTOPページから、画面左の「WING」の中の
「今すぐお申し込み」ボタンをタップしてください。
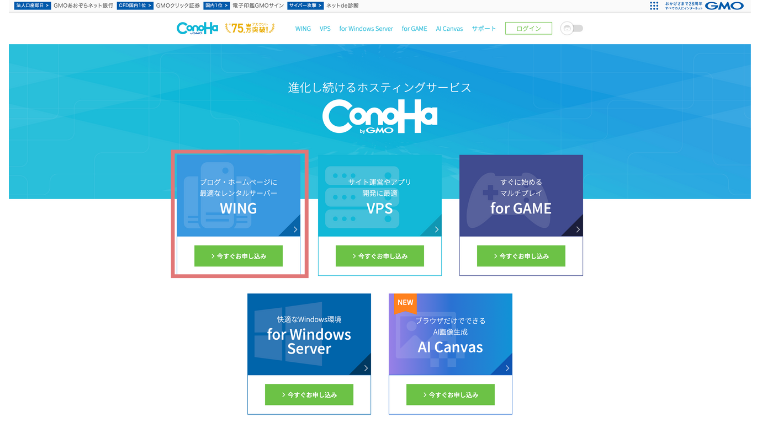
お申し込みフォームが開いたら次のとおりに入力します。
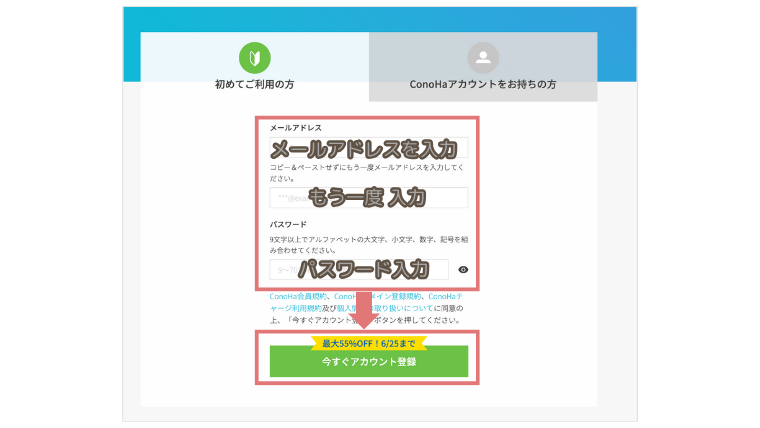
メールアドレス:ログイン用のメールアドレスを2回入力
パスワード:ログインパスワードを設定
「今すぐアカウント登録」をクリックし、続いて契約プランを選択します。
契約プランを選択

入力項目が多いですが、
簡単ですので、どんどん進めていきましょう!
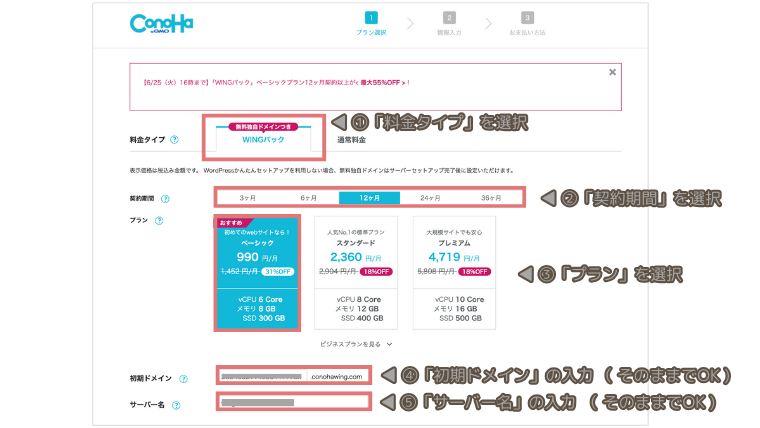
①料金タイプ
「WINGパック」を選択してください。
(初めから選択されているのでそのままでOK!)
②契約期間
契約期間を選択します。
契約期間が長ければ長いほど月々の料金が安く、お得に契約できます!
割引対象も12ヵ月以上です☺️▼
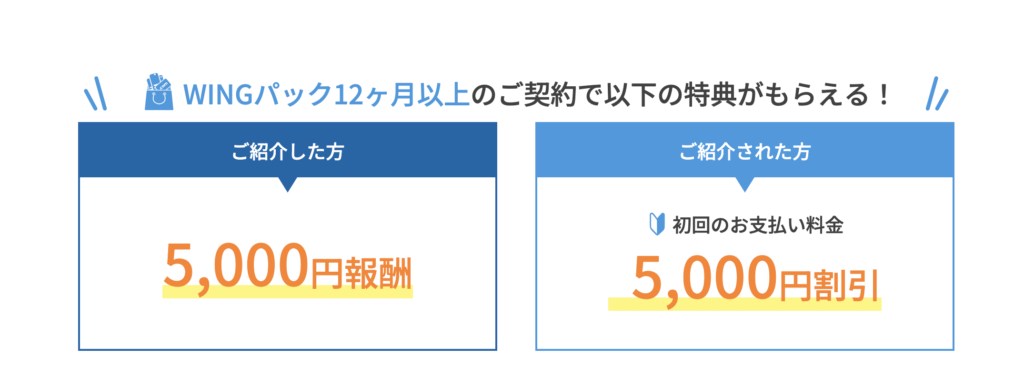
③プラン
個人ブログの場合、一番安い「ベーシック」で充分です!
④初期ドメイン
ほぼ使わないので適当な文字列(デフォルト)でOKです!
⑤サーバー名
「サーバー名」は管理画面で表示される名前です。
こちらもデフォルトの状態のままでOKです!
WordPressかんたんセットアップをする
次に、「WordPress簡単セットアップ」を行うための情報を入力します。
簡単な情報を入力するだけで、
申し込みと同時に「WordPress」のインストールなど
全ての手続きを一括でできるすごい機能です✨
従来のサーバーとドメインの紐付けなどの難しい手順を省け、
初心者でも簡単にWordPress が始められます!
順番に説明していきますね。
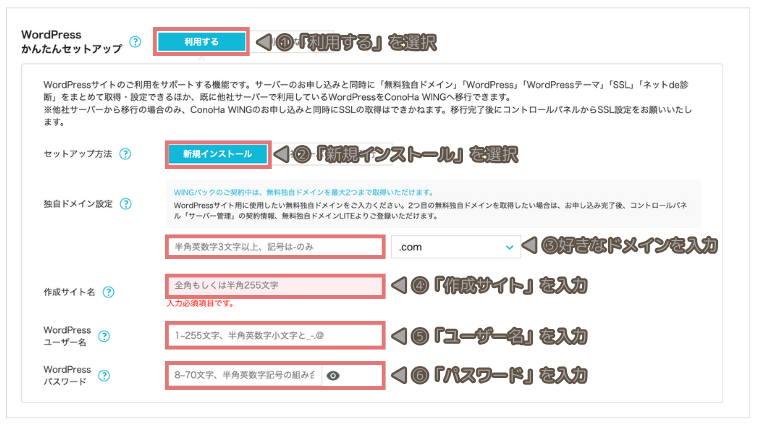
①Wordpressかんたんセットアップ:「利用する」を選択
初めから「利用する」がデフォルトなのでのそのままでOKです!
間違えて「利用しない」を選択してしまうと、
セットアップがかなり面倒なことになります。
必ず「利用する」を選択してください。
②セットアップ方法:「新規インストール」を選択
初めてサイトを作る方は、「新規インストール」を選択。
他社からのサーバー乗り換えの場合は、
「他社サーバーからの移行」を選択しす。
次の項目からから入力していきます!
- ドメイン
- ブログ名
- ユーザー名
- パスワード
ドメインを決める
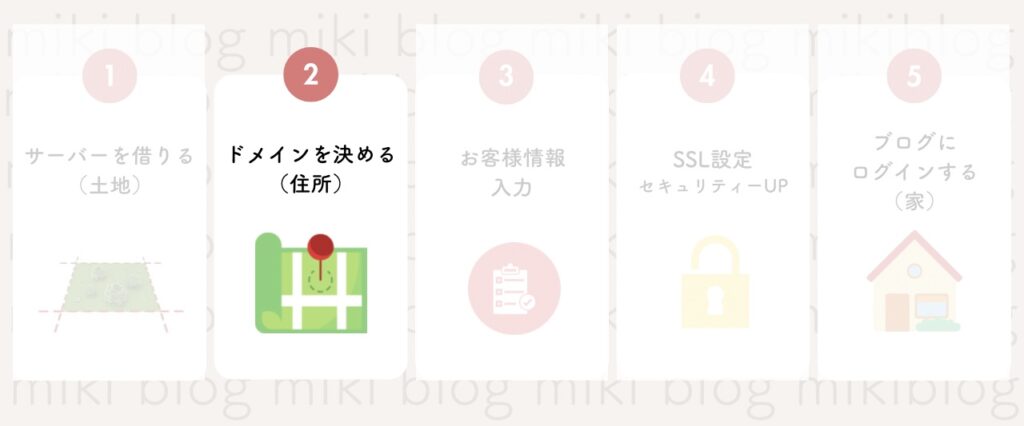

『ドメイン』とは
「https://◯◯◯.com」このような文字列
「住所」のようなもの。
でしたね♪
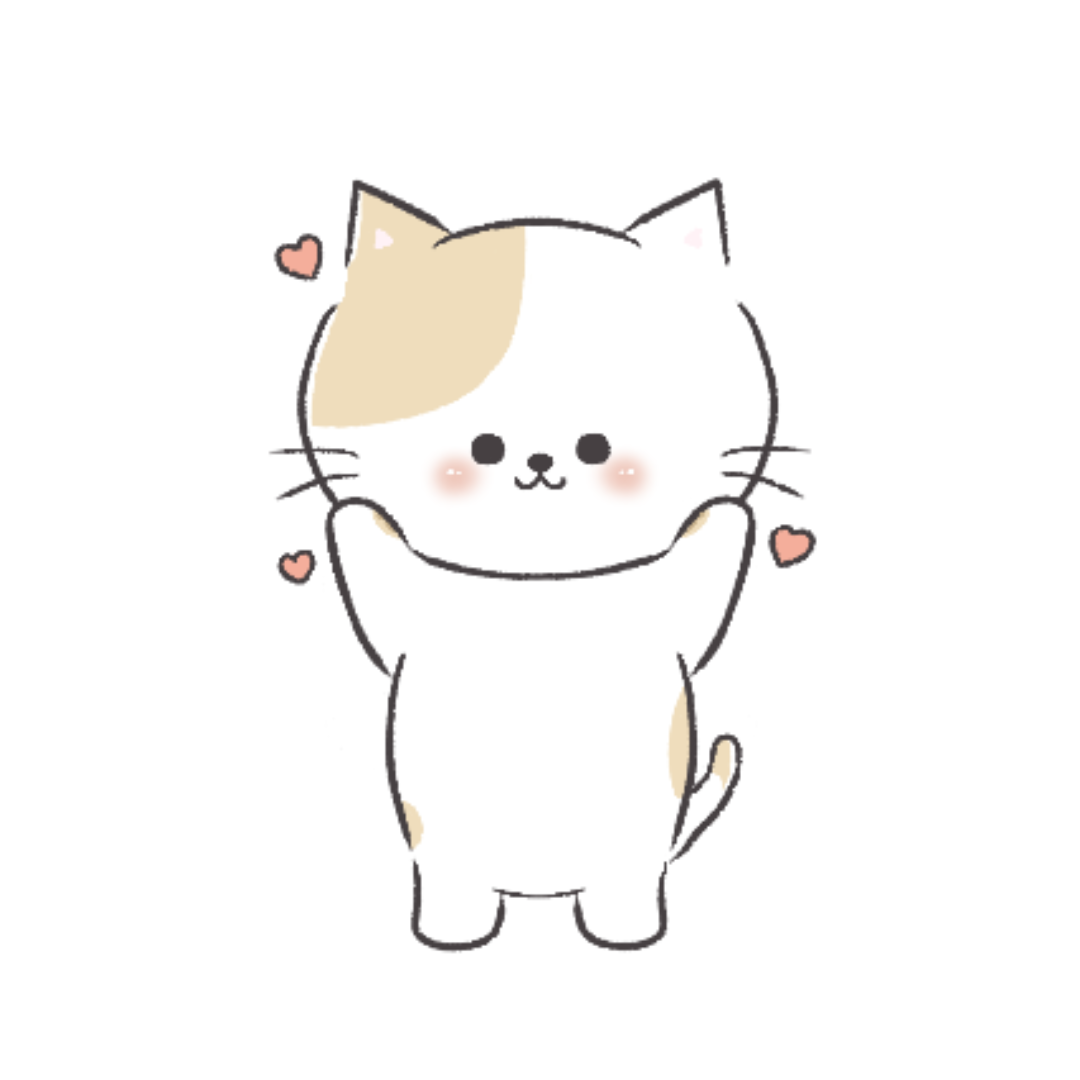
ちなみにConoHa WINGのWINGパックは、
本来、有料のドメインがなんと無料で貰えるんだって〜!!
めっちゃ太っ腹だよね〜!
独自ドメインは、あなたのブログのURLになります。

画面の左下に
「成功しました。このドメインは取得できます。」
と表示されれば、OKです!

ドメインは早い者勝ちなので、
▼ すでに使っている人がいる場合は以下のようにエラーが出ます。

シンプル、わかりやすい、覚えやすい ものがおすすめです。
例えば、このサイトのドメイン名は「miki-no-blog.com」と超シンプル✨
「.com」の部分は、迷ったら定番の「.com」を選んでおけば間違いないですよ!
ドメインが決定したら、
作成者サイト名、WordPressユーザー名、WordPressパスワードを
設定していきましょう!
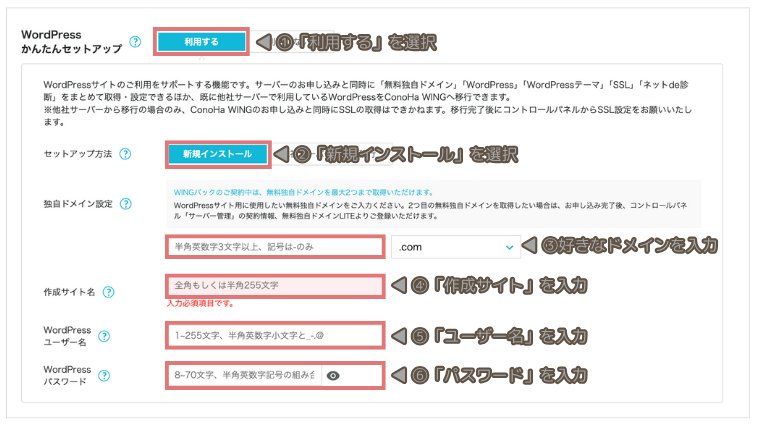
④ 作成サイト名:「好きなブログ名」 を入力
作成するブログのタイトルを入力します。
後から変えられるので、仮のものでOKです。
⑤ WordPressユーザー名:「ユーザー名」を入力
WordPressログインで使います。
⑥ WordPressパスワード:「パスワード」を入力
WordPressログインで使います。
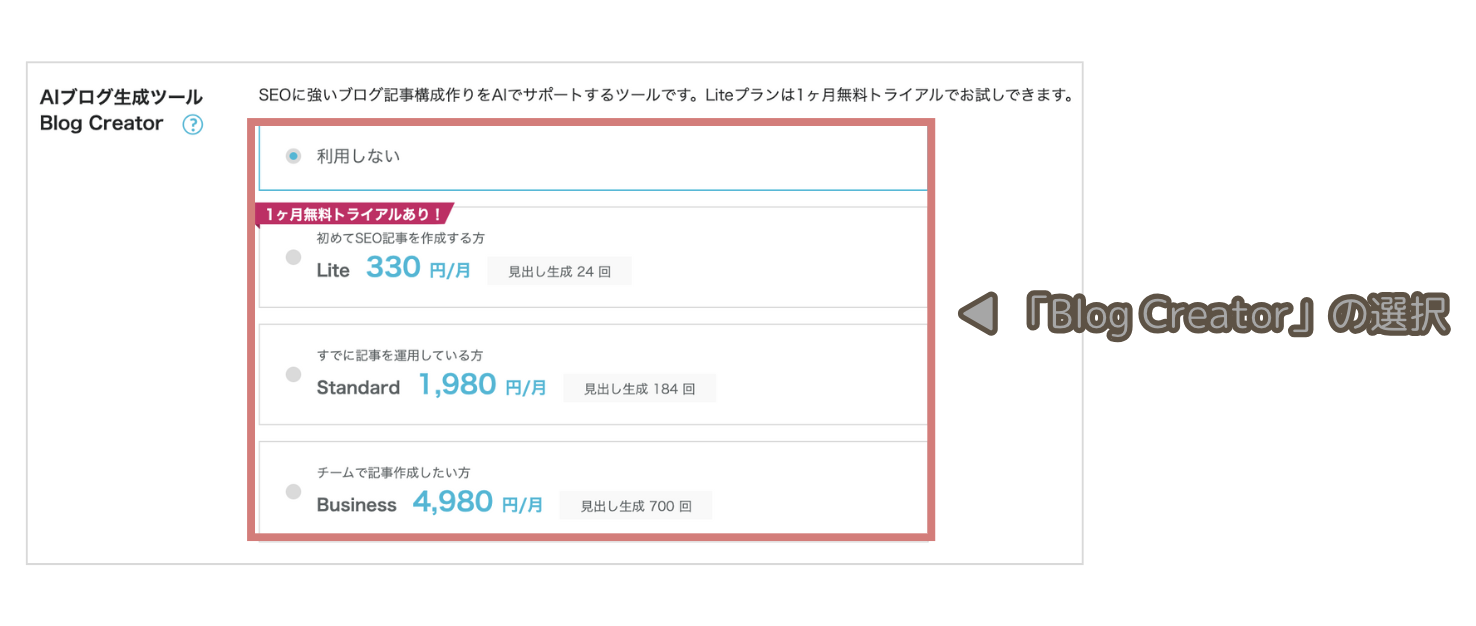
▼
Blog Creator(ブログクリエイター)は、
SEOに強いブログ記事を作るために開発されたSEOツールです。
SEOの専門家が開発した4つのキーワード調査機能の最新版が実装されており、
さらに生成AIによってあなたのブログ記事の作成をサポート。
誰もが簡単に効率的に高品質なコンテンツを生み出し、検索エンジンでの上位表示を実現します。
AIブログ生成ツール
ちなみに、最初の一か月間は「無料トライアル」として無料で利用でき、
無料期間でも契約を解除することは可能です。
試してみたい方は「Lite」を選択してください。
月額契約なので、やめたい場合は次の月の契約更新をキャンセルしましょう。
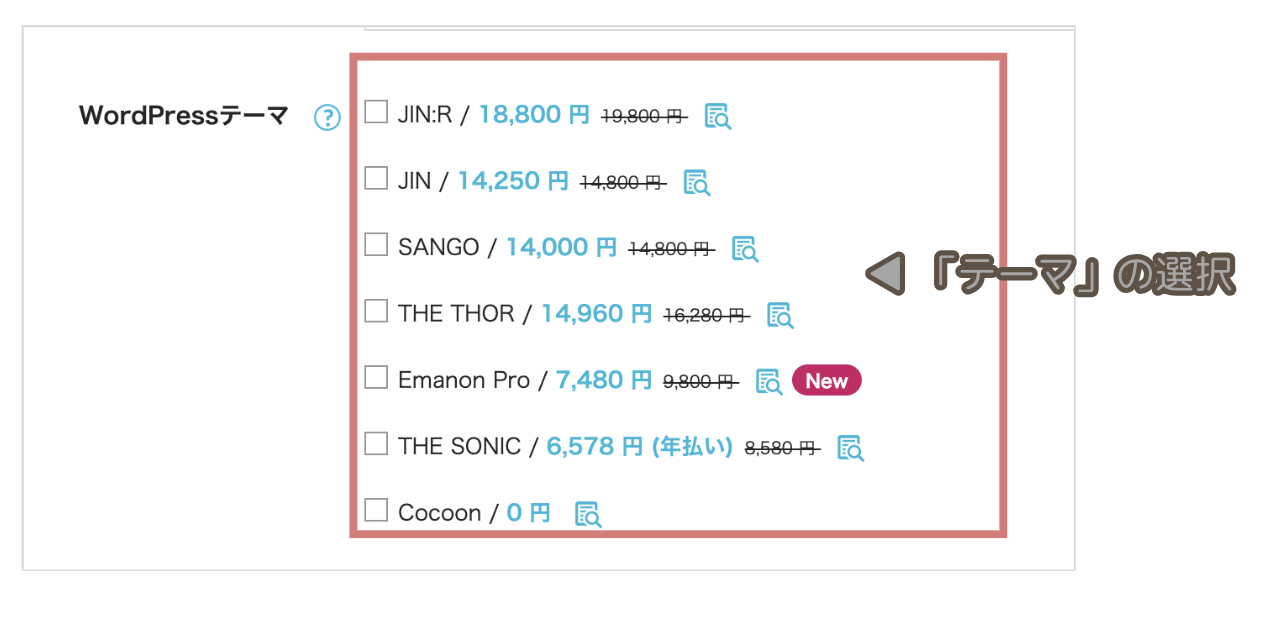
▼
WordPressテーマ
すでに「使いたいテーマ」が決まっている場合は選んでおきましょう♪
もちろん、後からテーマを入れることも出来るので選択しなくてもOKです。
利用するテーマが決まっていなければ、無料テーマ「Cocoon」を選択しましょう。
※ 上記の有料テーマは、あとからでも、ConoHa WING管理画面から、割引が効いた状態で購入・導入できます。

ちなみに当サイトは「JIN:R」を使用しています!
初心者でも直感的にデザインや装飾もできて
ブログを書くのが楽しくなりました!
さらに!
JIN:Rは「本気でブログで稼ぐ人のためのWordPressテーマ」なので、
限定参加の「ブログコミュニティ」を用意し、
収益化を環境でも後押ししてくれる
激推しテーマです!
とりあえず無料Cocoonを入れておいて、
あとで有料テーマ「JIN:R」に切り替えたい方は
『ブログのデザインを整える』で解説していきますのでご安心ください!

この段階ではまだ当サイト限定の
「5000円引き」が反映されていませんが、
当サイト限定リンクから申し込んでいれば、
最後の段階で、5000円オフが反映されるので、
安心して進めてくださいね✨
全ての入力が完了したら「次へ」ボタンを押して、個人情報の入力に移ります。
お客さま情報などの入力
必要な情報を入力して、ConoHa WINGの契約を完了させていきましょう!
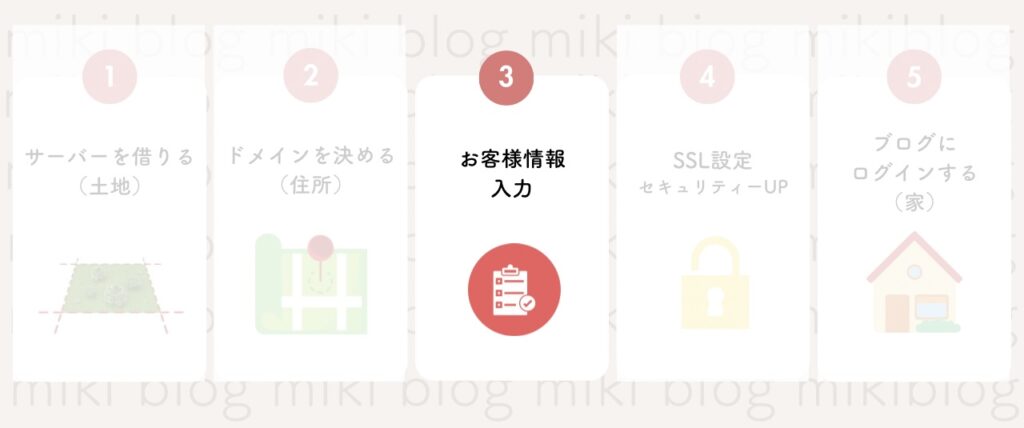
- お名前・住所など入力
- SMS / 電話認証 をする
- お支払い方法の入力
- 最終確認(ここで、WordPressインストール完了です)
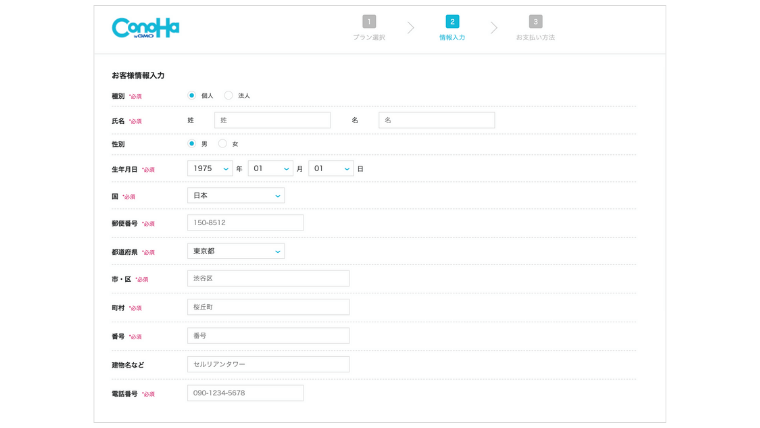
- 個人、法人の選択
- 氏名
- 性別
- 生年月日
- 住所
- 電話番号
これらを入力し、「次へ」ボタンをタップします。
SMS認証をする
画面が切り替わり、SMS/電話認証の画面に移動します。
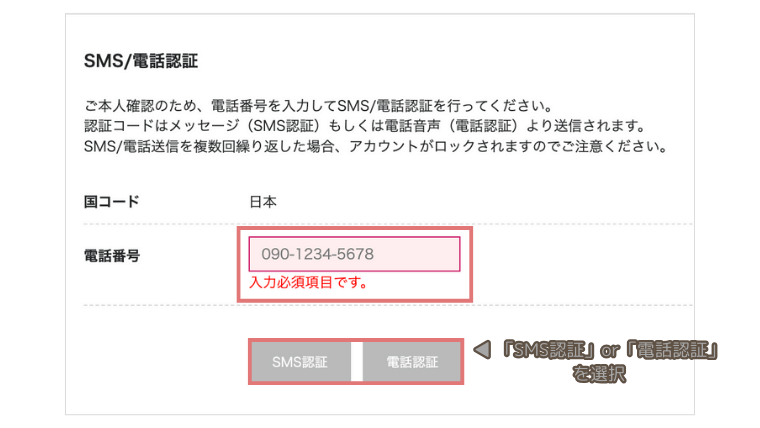

SMS認証とは、
「電話番号」を使った本人確認みたいなものです。
- 「国コード」はそのまま「日本」(海外に住んでいる方は該当の国)
- 「電話番号」の欄に電話番号を入力(先ほど入力した番号が既に入っています)
SMS認証の場合は、このような画面が出てきます。
認証コードに4桁を入力し、「送信」をクリック。
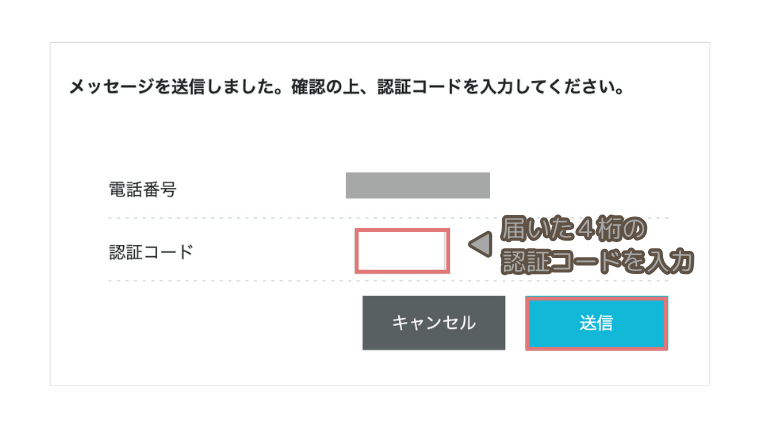
アメリカ合衆国からかかってきますのでびっくりしないように👍
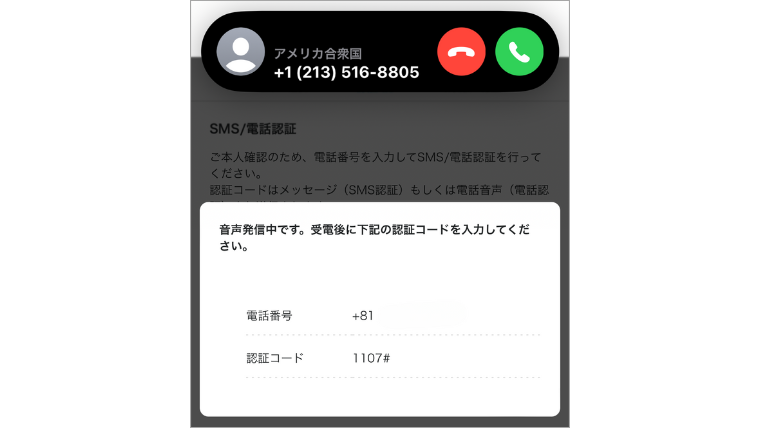
お支払い方法の入力
SMS認証が終わったら、次はお支払い方法の入力をしていきます。
支払い忘れが無い「クレジットーカード」がおすすめです。
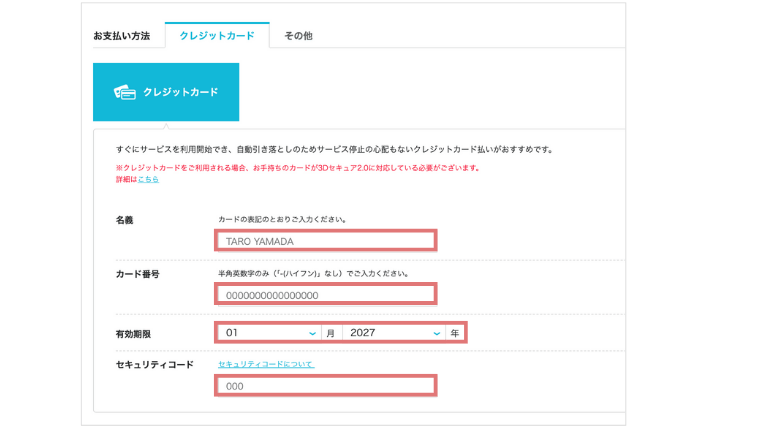
クレジットカードを選択した場合、
- カード名義
- カード番号
- 有効期限
- セキュリティコード
を入力します。
最終確認(ここで、WordPressインストール完了!)
スクロールすると「クーポン入力」画面が出てきますが、そのままで大丈夫です。
次に、お申し込み内容の最終確認を行います。
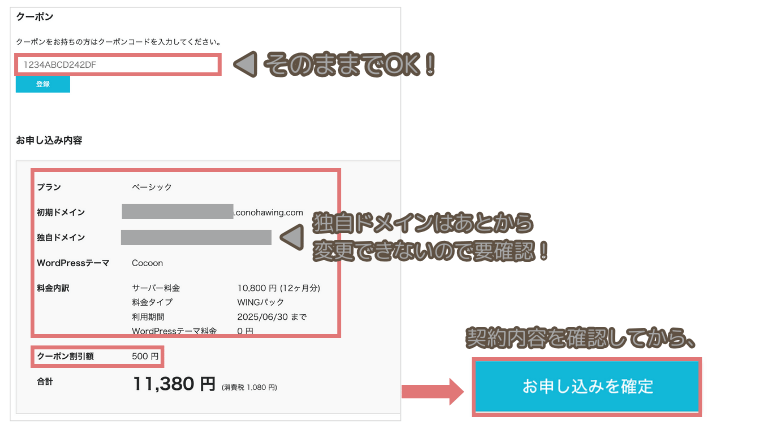
- 独自ドメイン
- サーバー料金
- 料金タイプ
- WINGタイプ
- テーマ料金
- 合計金額

当サイト限定のクーポン、「500円割引」が適用された金額になっているかご確認ください✨
最後にもう一度確認し、「お申し込み」ボタンをクリックしましょう。
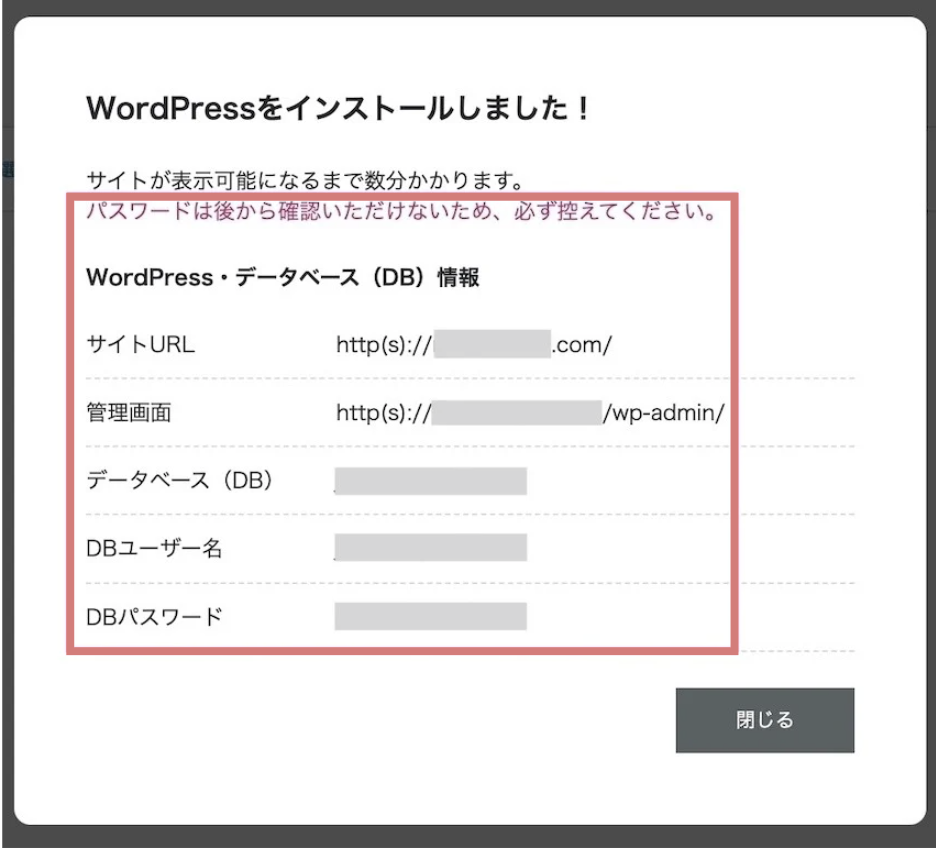
・・・数分待っていると、左下にこんな表示が出てきます。
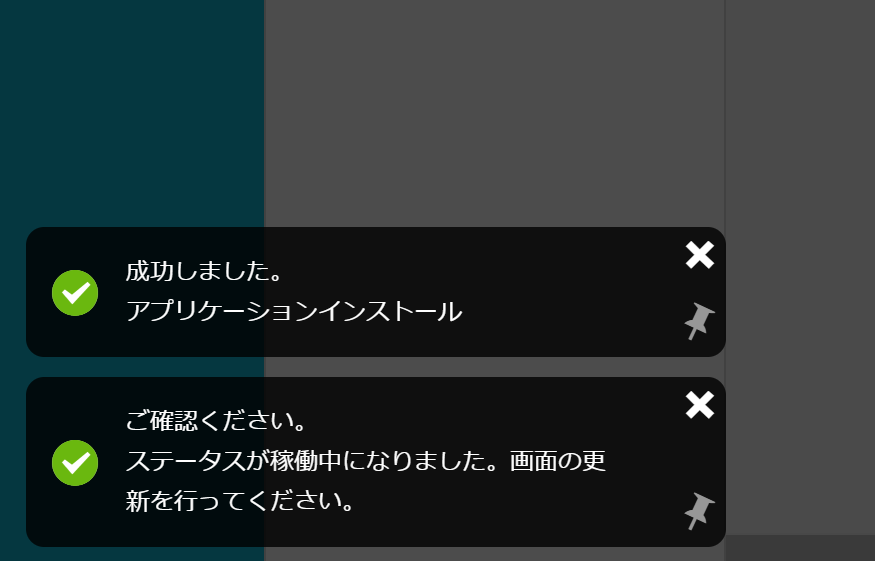
お疲れ様でした!
あっという間にWordPressのインストールは完了です♪
SSL設定でセキュリティーアップ
次にSSLの設定をしていきます。

SSL設定とは、
サイトに訪問してくれた人の情報漏洩を守る上で必須の設定です✨
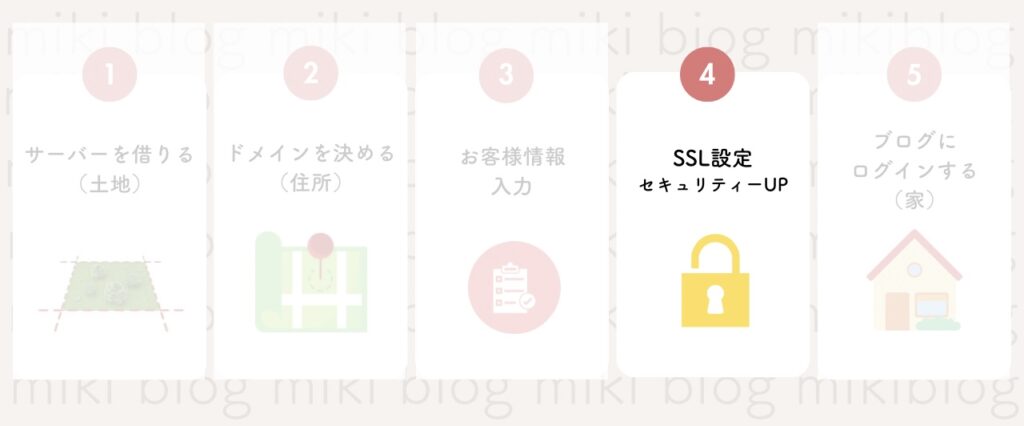
設定は簡単に終わります!
後もう少しなので一緒に設定しましょう✨
ConoHa の管理画面で、①〜⑤まで、下記のとおりに進めてください。
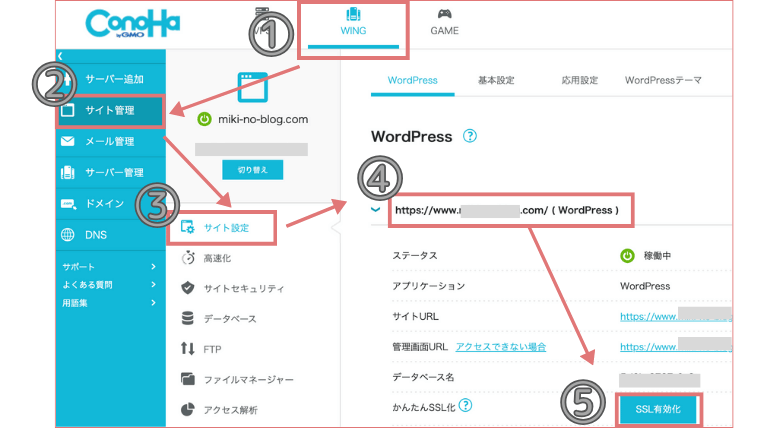
サイト管理→サイト設定→サイトURLの順にタップしていきます。
その後、「SSL有効化」と言うボタンがあるので こちらをタップします。

最初は、⑤「SSL有効化」のボタンが
「グレー」になってるので「水色」になるまで待ちましょう!
10~30分くらいしてから最後画面にアクセスしてみてください♪
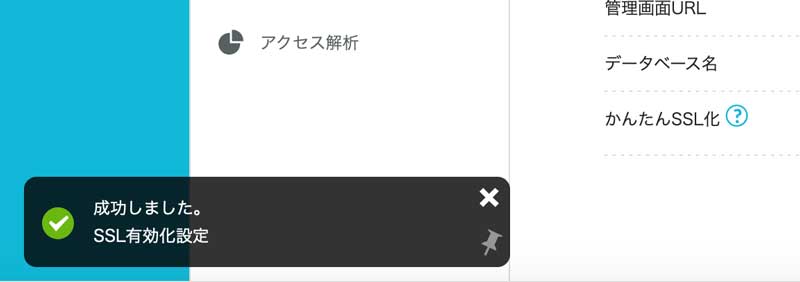
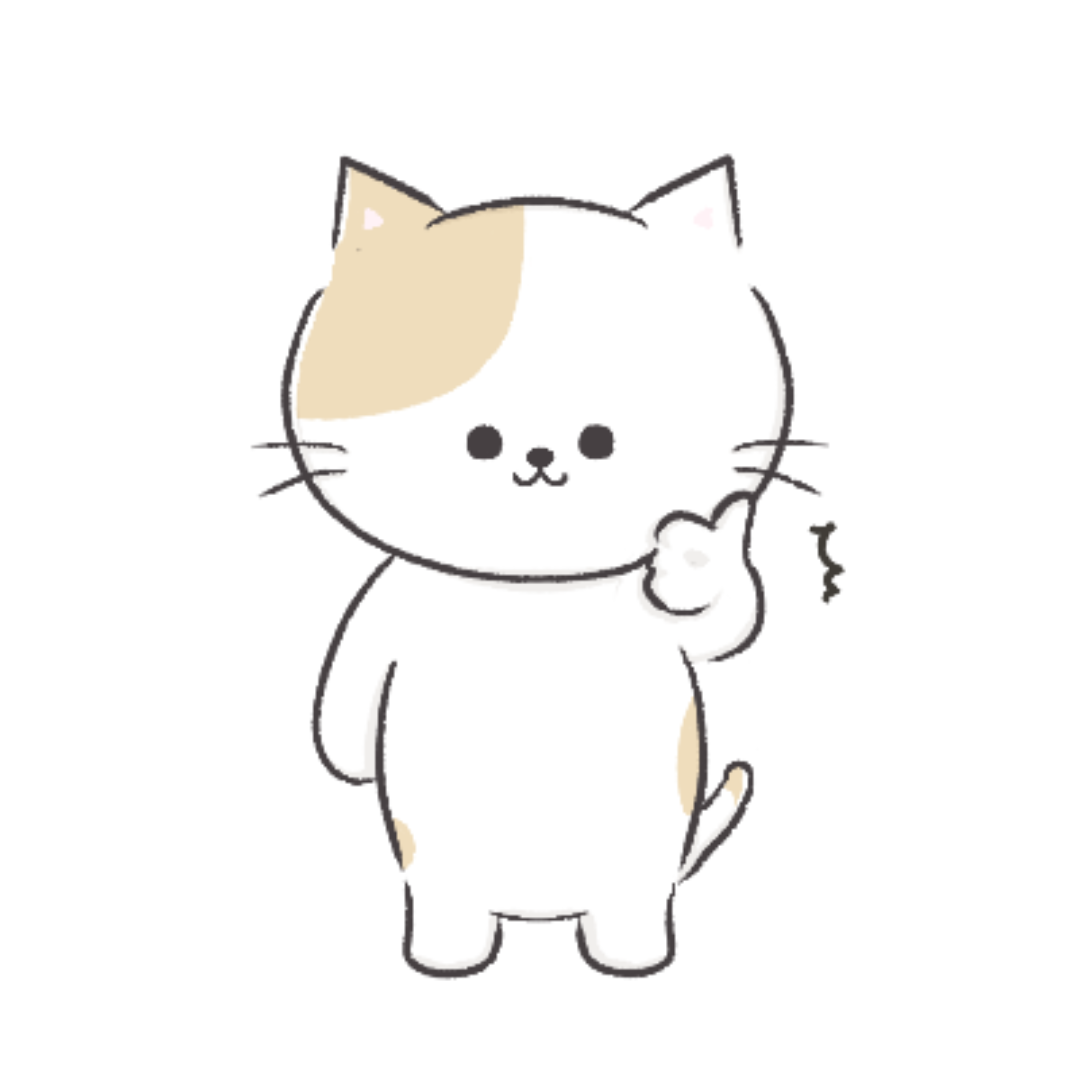
水色になってタップしたら、この画像のように
左下に「成功しました。」ってポップアップが出てきたよ〜!
その後、https~から始まる自分のサイトURLにアクセスして、

画面左上、URLの隣に「🔓カギマーク」が付いていればOKです!
WordPressにログインする
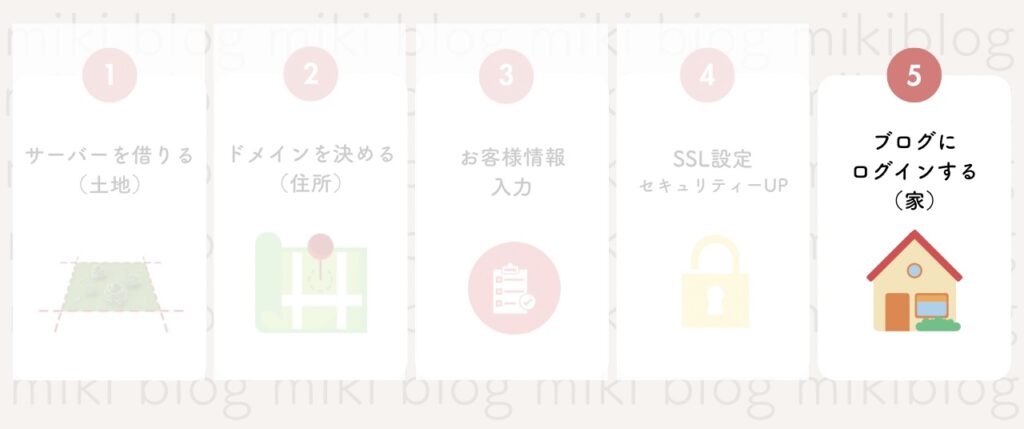
早速、ブログにログインしていきましょう!
ConoHa のログイン画面から「管理画面URL」をタップ。
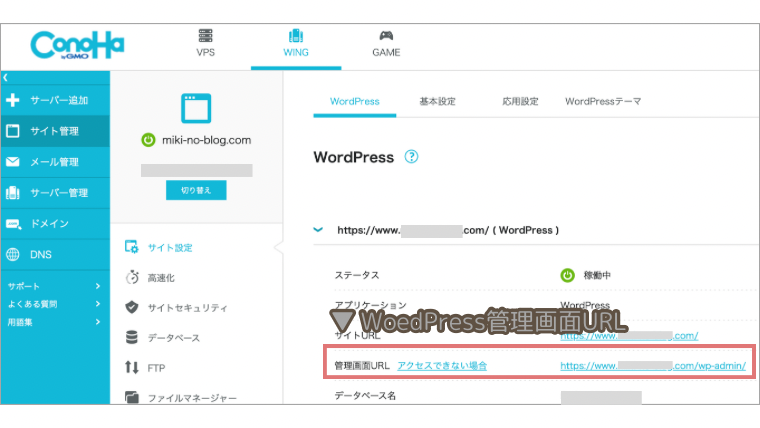
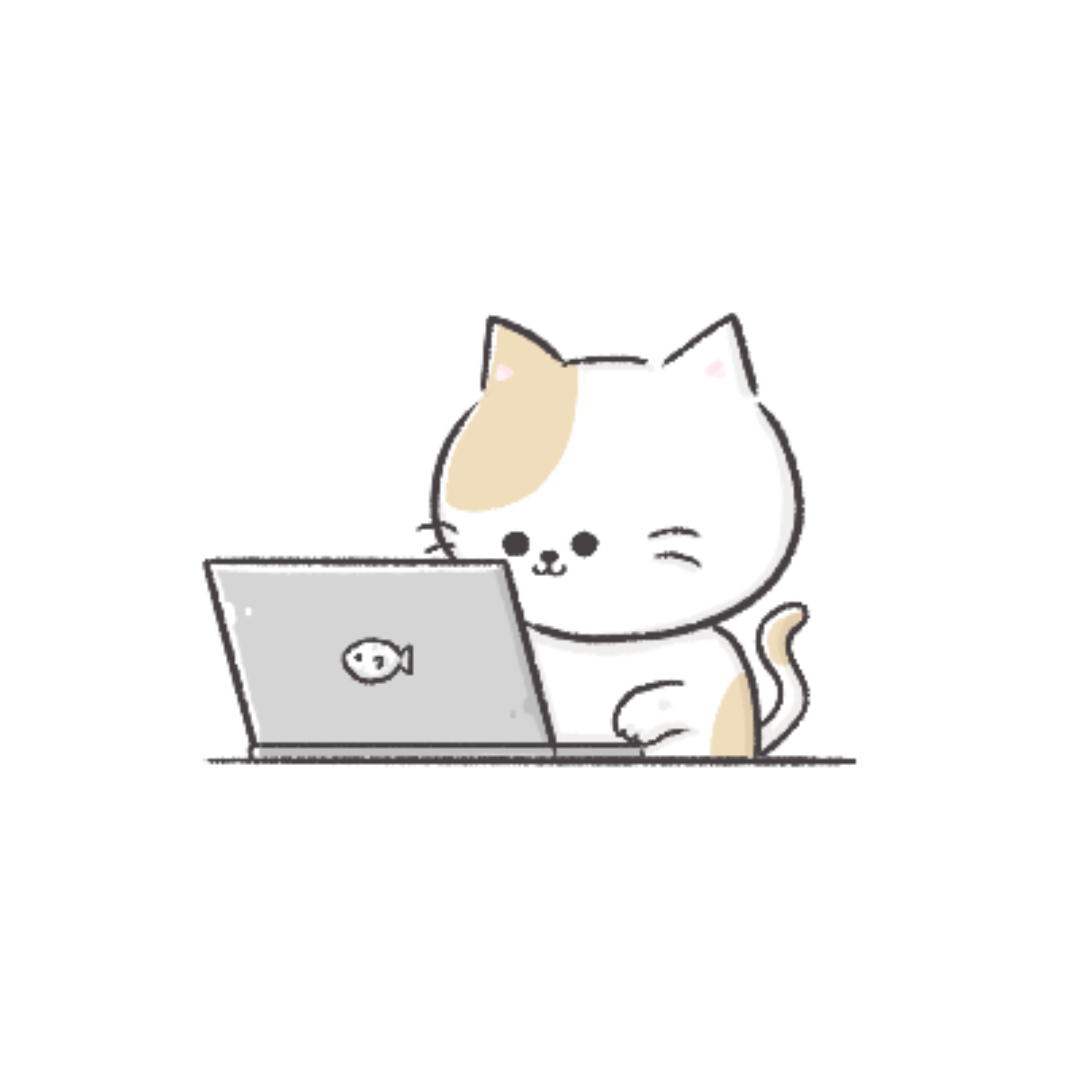
ちなみに、WordPressのログイン画面は
設定したドメインURLの最後に「/wp-admin」をつけてもアクセスできたよ♪
(例:https://◯◯◯/wp-admin」)
WordPressのログイン画面になったら、
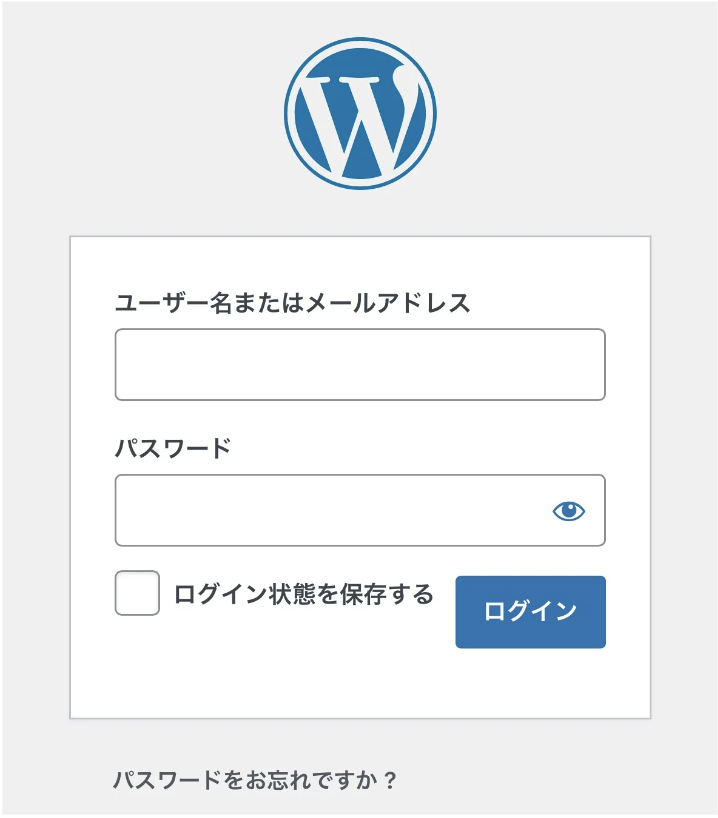
さきほどでConoHa WINGで登録した
「メールアドレス」と「パスワード」を入力して、「ログイン」をタップ。
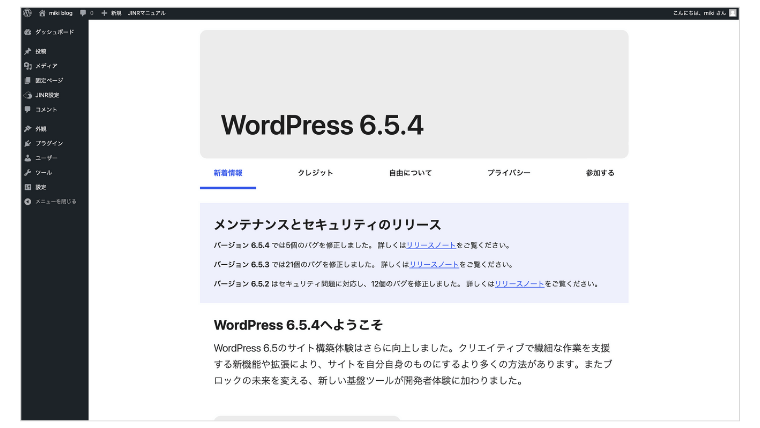
ダッシュボードが開ければ、ログイン成功です。
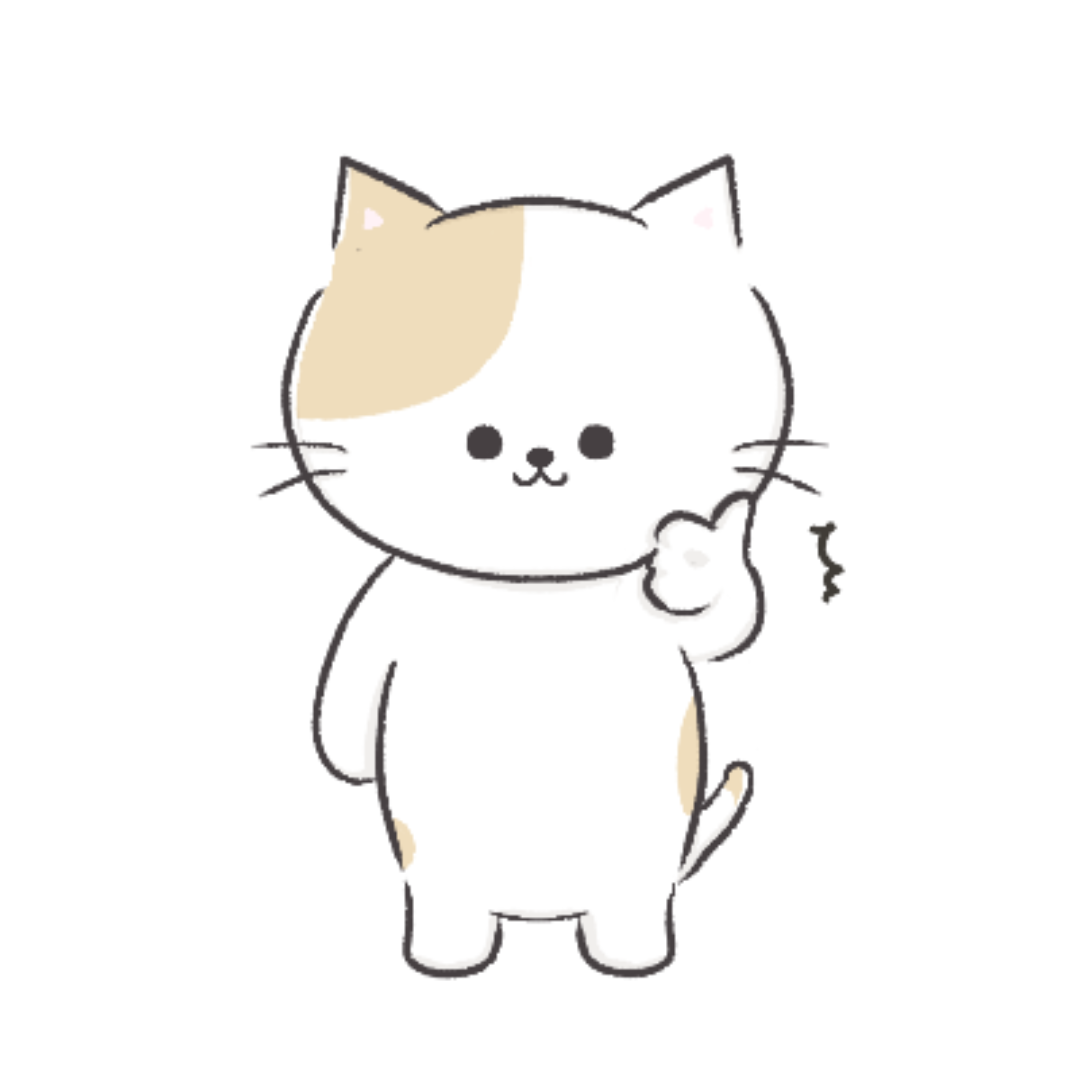
ログイン画面をブックマークに入れておくと便利だよね〜!

ブログ記事を書けるまで、あとひと息!
WordPress(ワードプレス)に最低限の設定をしていきましょう✨
WordPress(ワードプレス)に最低限の設定をする
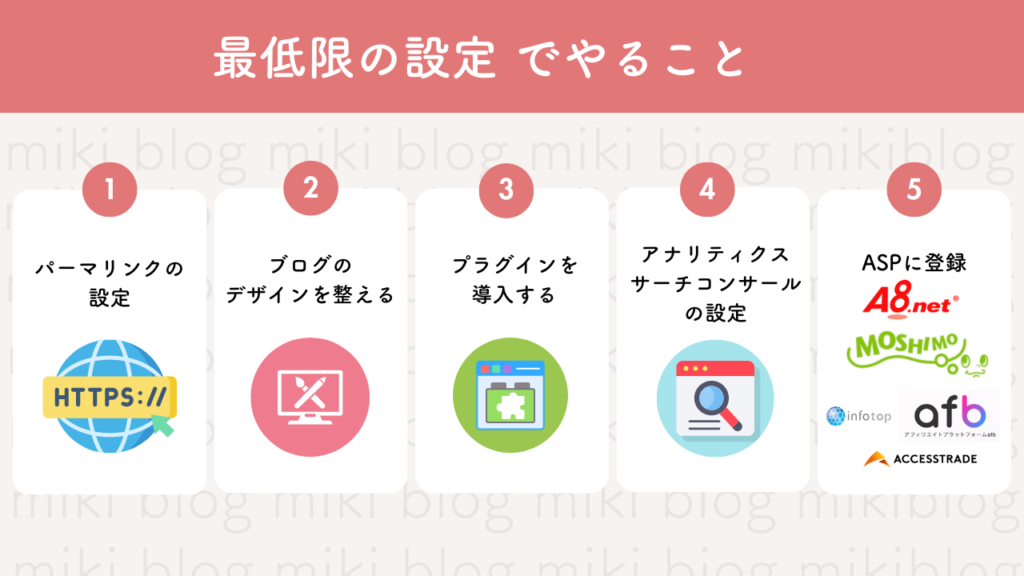
それでは、最後に・・・
WordPressの設定で、
これだけは最低限設定しておきたい!
ことについて解説していきますね!
初期設定は、以下5つです。
- パーマリンクを設定する
- ブログのデザインを整える
- プラグインを整える
- アナリティクス・サーチコンソールの設定
- ASPに登録する

カタカナだらけで混乱する〜💦

大丈夫!
一緒に順番通りやっていけば完了していきますよ♪
① パーマリンクを設定する
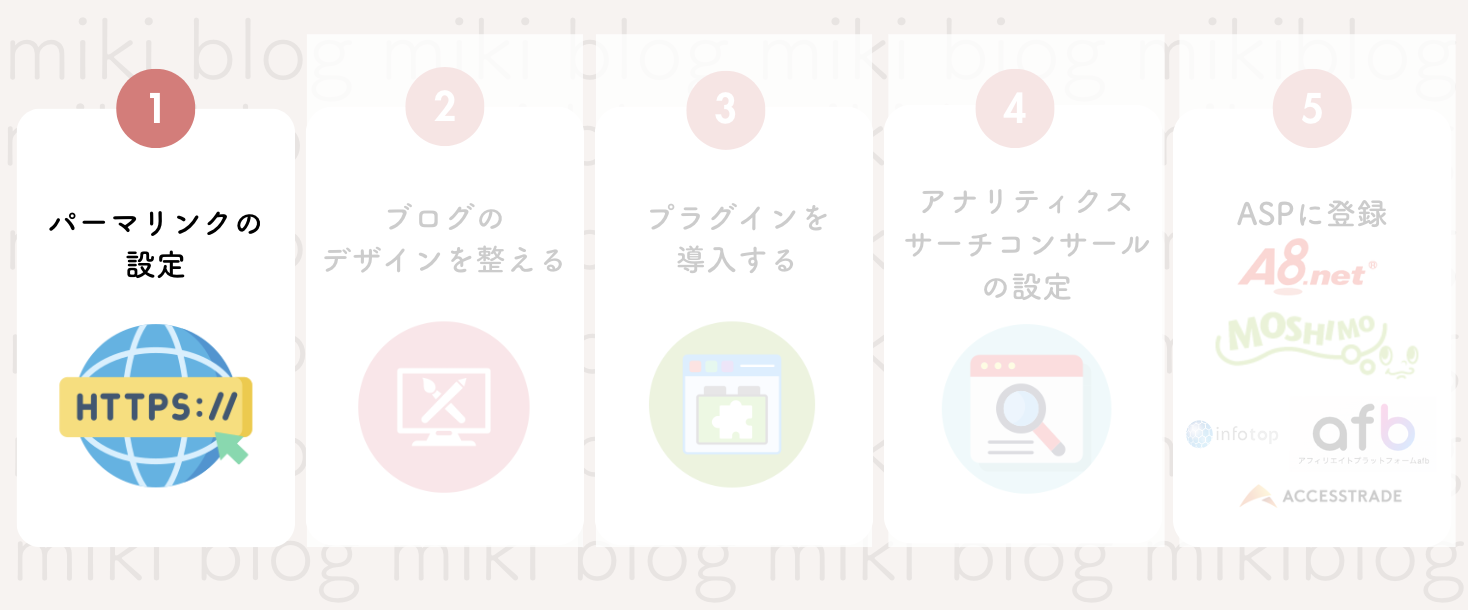
パーマリンクとは「Webサイトのページ毎に設定しているURL」のことです。
この設定は途中で変更すると、
- 他のWebページからのリンクがゼロになる
- 後で変更するとドメインのSEO評価がゼロになる
このようなデメリットがあるため
必ず最初にやっておきましょう!
まずはWordPressにログインします。
ログインURLは、
自分のサイトアドレスの最後に「/wp-admin」をつけたものです。

ConoHaのマイページに記載の「管理画面URL」からもアクセスできます。
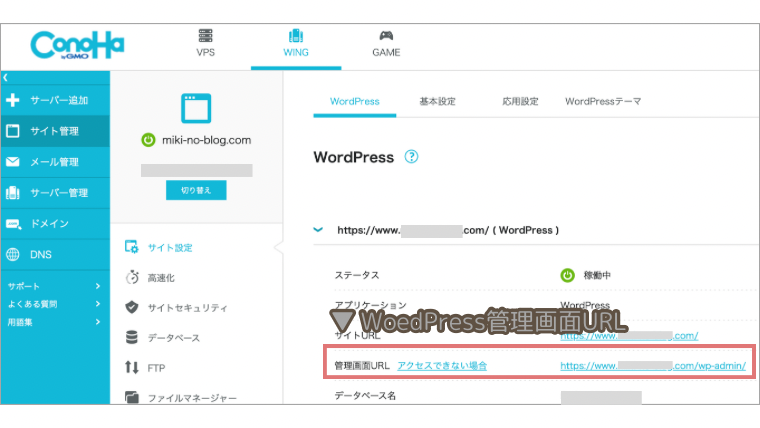
さきほどでConoHa WINGで登録した
「メールアドレス」と「パスワード」を入力して、「ログイン」をタップ。
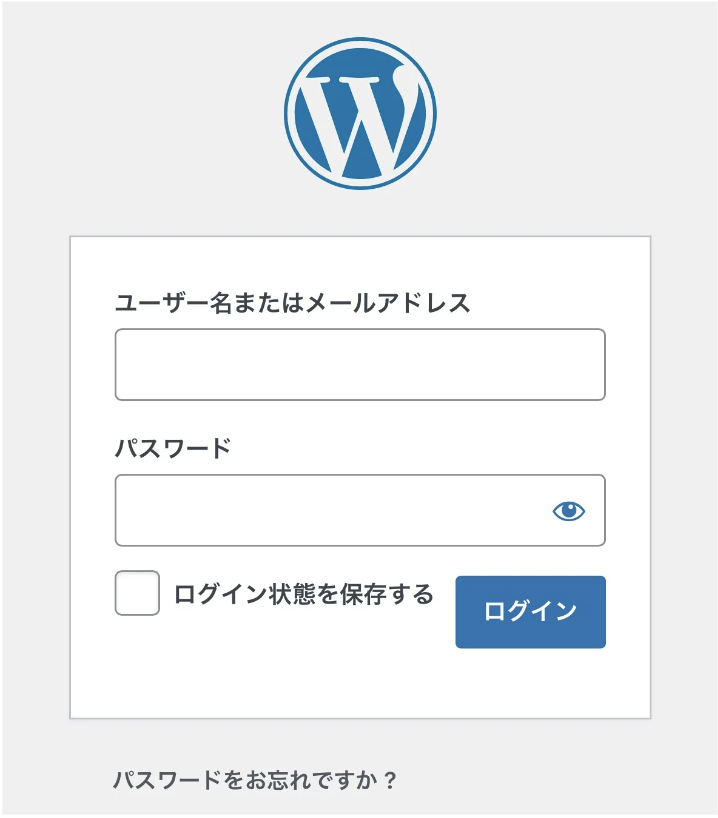
パーマリンクの設定は、ワードプレスの管理画面から設定できます。
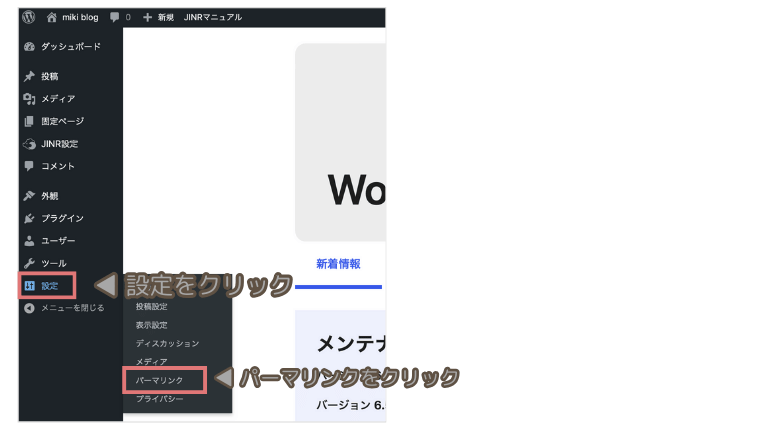
左のメニューから「設定」→「パーマリンク」をクリックします。
「パーマリンク設定」の画面に移動するので、
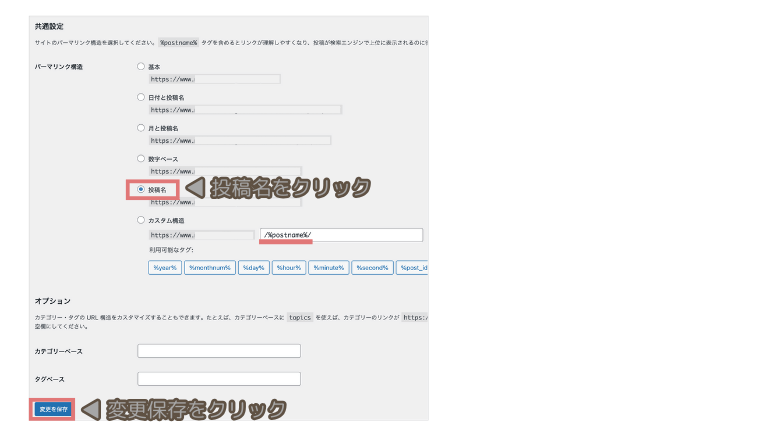
「共通設定」の部分から「投稿名」を選択します。
下のカスタム構造の部分に「/%postname%/」と勝手に入ればOKです
忘れずにその下にある「変更を保存」をクリックして、パーマリンクの設定が完了です。
実際に、ブログ記事を書くときには、以下のようにパーマリンクを設定しましょう。
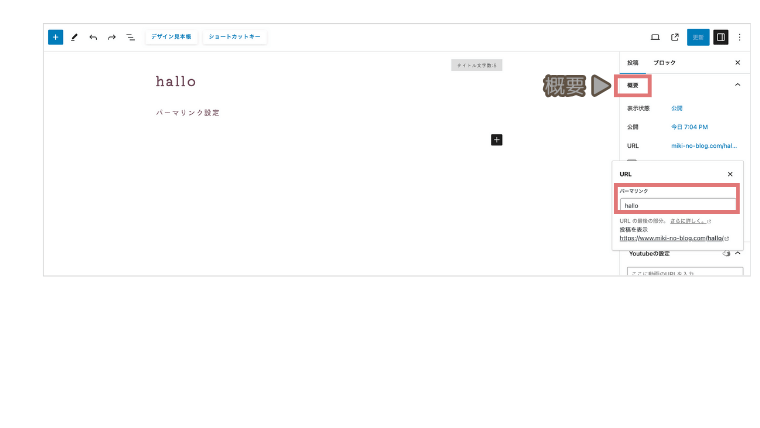
「投稿」→「概要」→「URL」の部分をクリックすることでポップアップが表示されるので、そこからパーマリンクを設定できます。
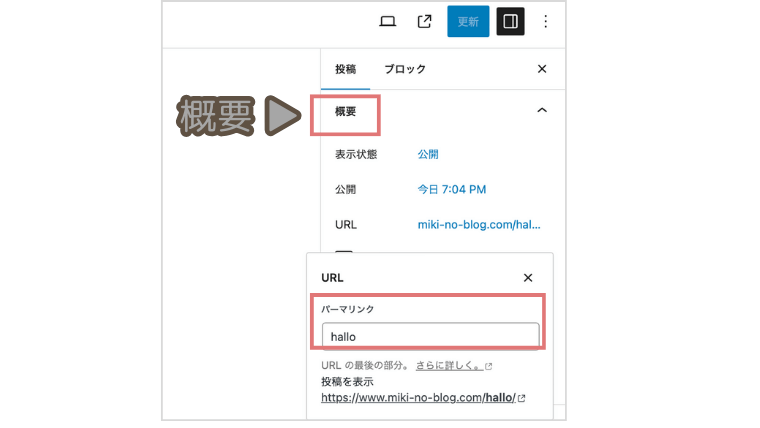

ちなみにパーマリンクは
必ず、英語で入力しましょう!
日本語だと、URLをSNSでシェアしたときに、
文字化けしていまいます。
グーグル翻訳などを使いながら、
記事のタイトルに合った簡単な英語を当てはめてみてください✨
②ブログのデザインを整える
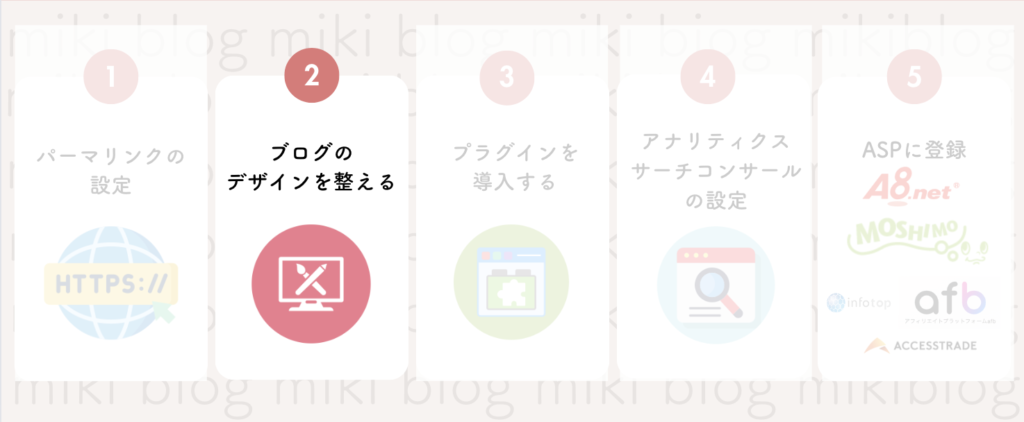
ワードプレスの見た目を整えるために、「テーマ」というものを導入していきましょう。
テーマには無料・有料とありますが・・・
有料のテーマは、
- 初心者でもカスタマイズがしやすい
- デザインが豊富
- SEO対策がしっかりしている
- サポートが充実している
など、他にも優れた機能も多く搭載されています。

私の失敗事例・・・
最初、無料のテーマで記事を書いていたんですが、
デザインがイマイチで途中から有料のテーマを導入したんです。
しかし、今までの記事やデザインの手直しするハメに💦
かなりの時間がかかってしまいました。
なので「最初の段階」で、
有料テーマを導入しておくことを強くお勧めします!

有料のテーマを導入した方がいいのは分かったんだけど、
どんなテーマがいいの?
おすすめのテーマは、
当ブログでも使っている「JIN:R」▶︎税込¥19,800です!
「JIN:R」のすごいところ、これらのデザインすべてが、
「デザインプリセット」の機能を使って、1クリックで作成できます!

その他にも、初心者に優しすぎる機能が満載なんです😭💕
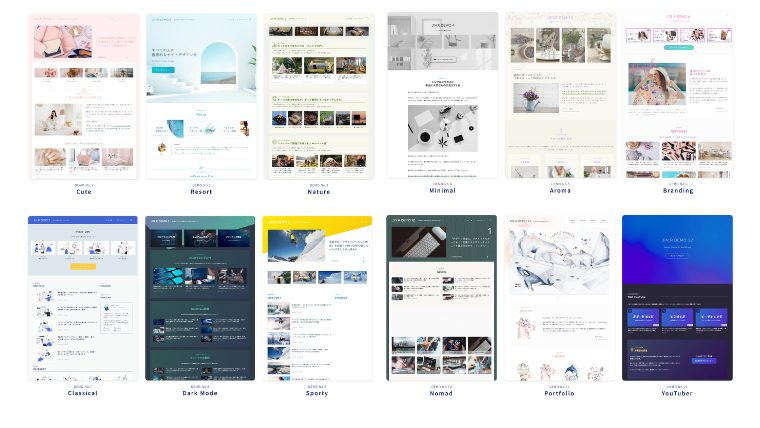
ブログとして利用できるのはもちろん、
本格的なホームページを作る能力があリます▼
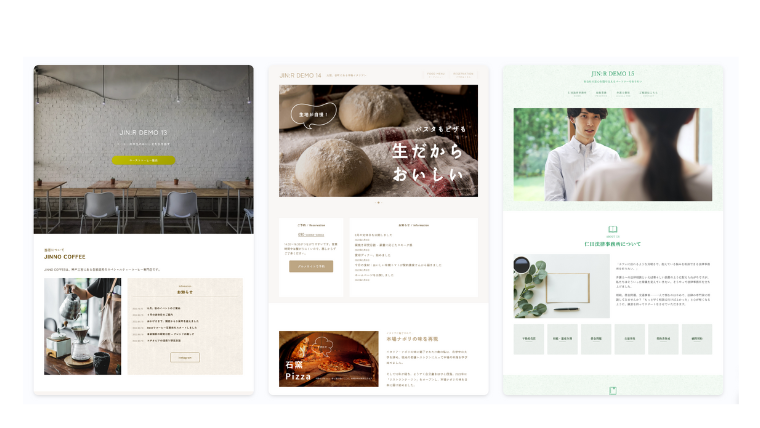

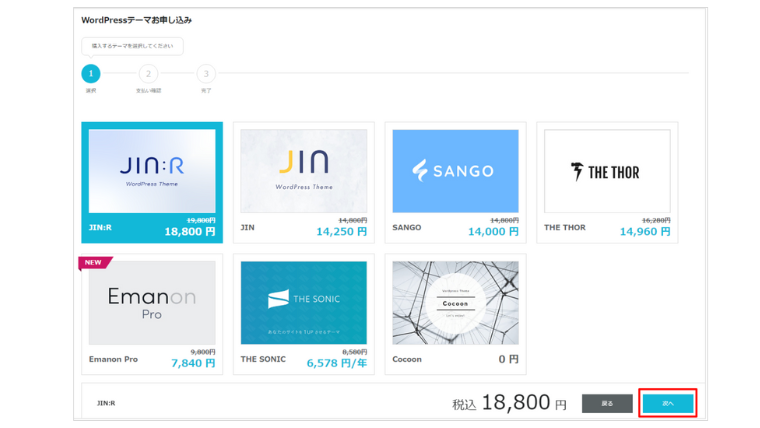
テーマ購入・導入のやり方は下記ボタンをクリックしてください。
③プラグインを整える
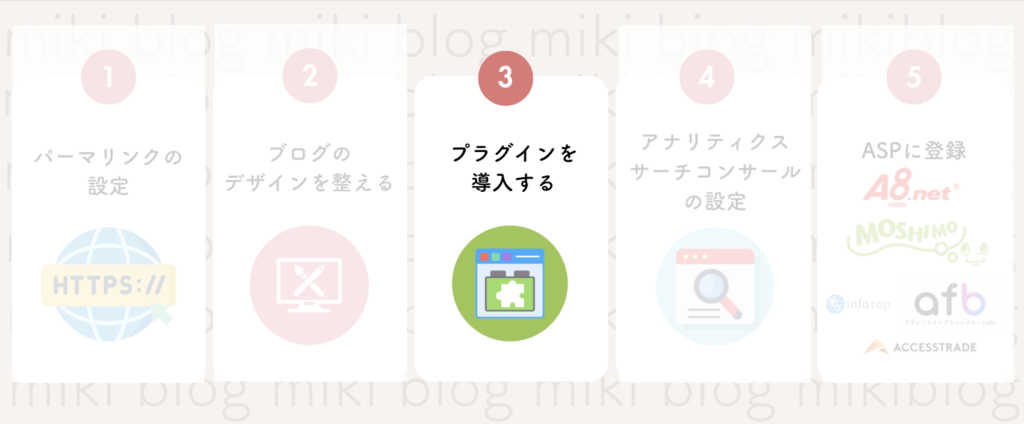
次にプラグインを導入していきます!

プラグインって何?

プラグインとは、簡単にいえば「拡張機能」のこと。
例えるなら、スマホに入れるアプリのようなものです♪
あまり難しく考えず、
「入れておくと便利になるのね」くらいの認識でOKです!
ブログ運営に必要最低限のプラグインは、以下3つです。
- XML Sitemaps(旧Google XML Sitemaps)【サイトマップ作成】
- EWWW Image Optimizer【画像圧縮】
- Akismet Anti Spam【スパム防止】
プラグインのインストール方法も簡単ですので一緒にやっていきましょう。
ワードプレスの管理画面から、
「プラグイン」→「新規プラグインを追加」をクリック。
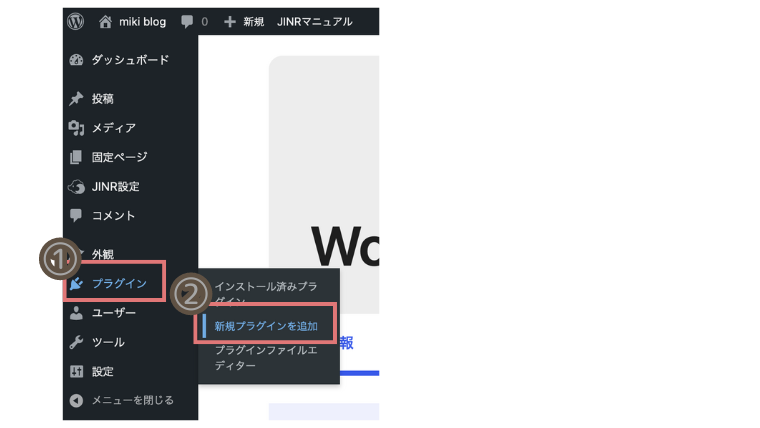
検索窓からインストールしたいプラグイン名を入力し、エンターキーをクリック。
該当のプラグインが表示されたら、「今すぐインストール」をクリック。
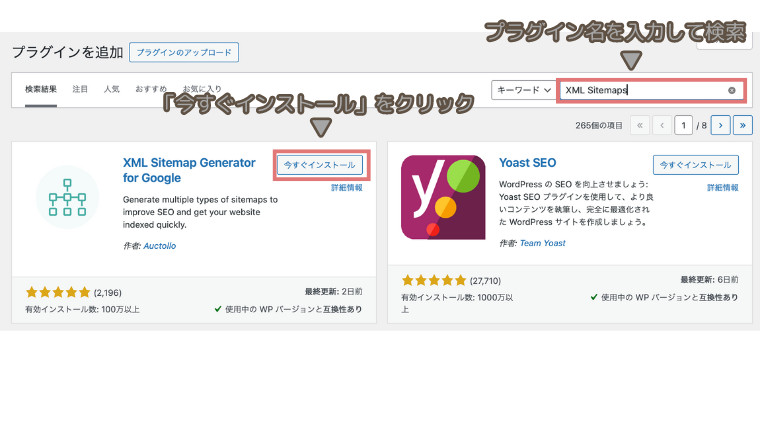
しばらくするとインストールが終わるので、必ず「有効化」をクリックしましょう。
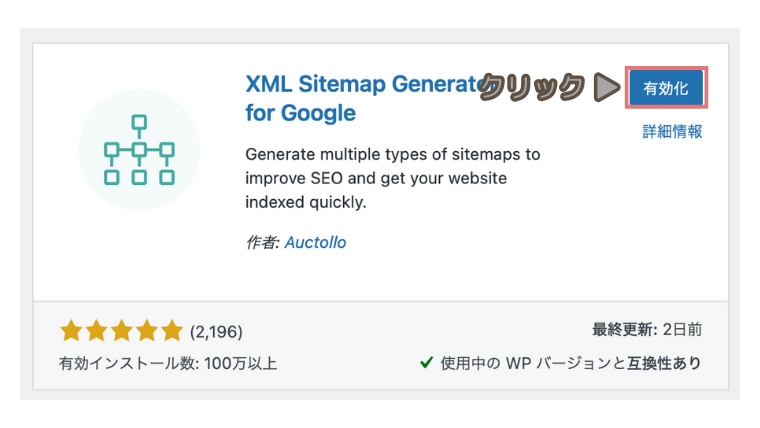
④アナリティクス・サーチコンソールの設定
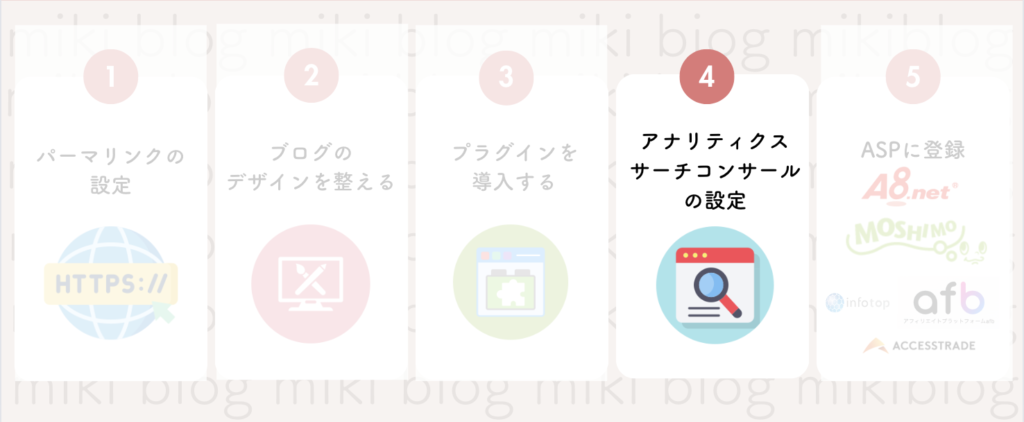

またカタカナだらけだ〜💦
アナリティクス?サーチコンサール?って何?

簡単にいうと、Googleが提供している無料ツールです。
- アナリティクス:「アクセス解析」ツール
ブログに来た人数、どの経路(SNS経由・検索など)から来たのか?などを確認できます。 - サーチコンソール:「キーワード分析」ツール
どんなキーワード検索でブログに来たか?などを確認できます。
この設定も早めに終わらせておきましょう!
というのも、WordPressブログを作るのと同時に設定しておくことで、
データが蓄積され、ブログの分析が出来るようになるためです。

少し手間ではありますが、サイトの宝になる設定ですので
必ず完了させていきましょう!
Googleアナリティクスの設定方法はこちら ▼

Googleサーチコンソールの設定方法はこちら ▼

⑤ASPに登録する
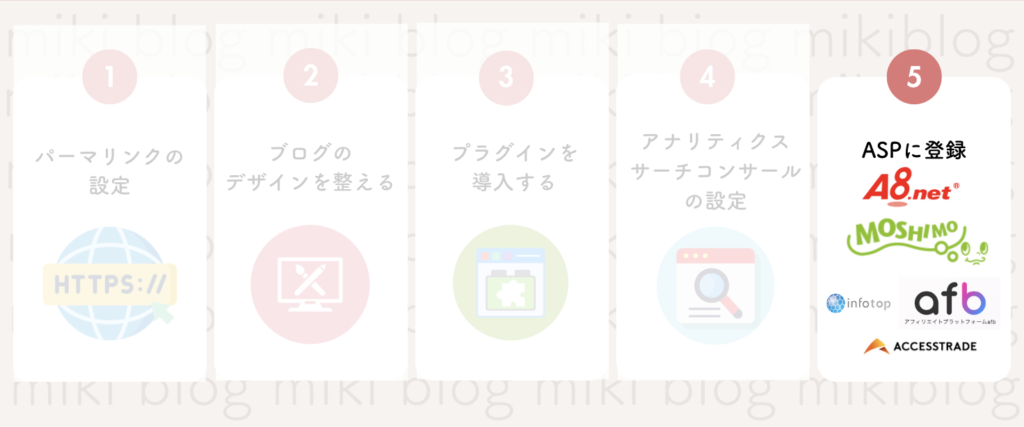
最後に、ブログの収益源となるアフィリエイト広告「ASP」に登録していきます。
アフィリエイトは、簡単に言うと「紹介してお金をもらう」仕組みです。
あなたが誰かの商品やサービスを紹介して、
その紹介を通じて商品が売れたりサービスが利用されたりすると、
あなたに報酬が入ります。
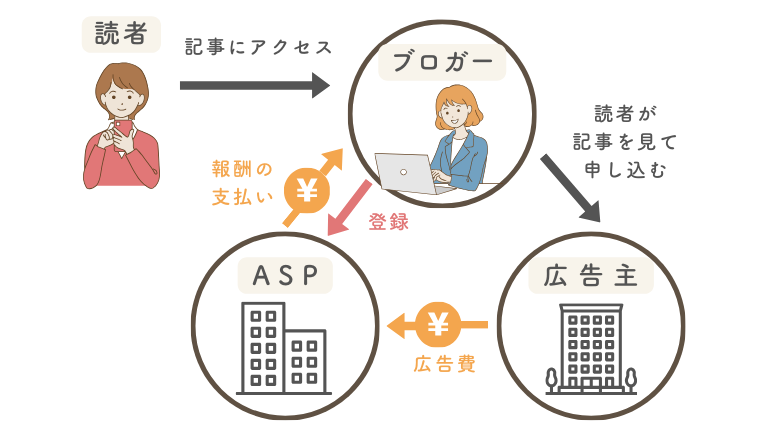
アフィリエイトの仕組み
まず、アフィリエイトプログラムに登録します。
これは、商品やサービスを提供している会社のサイトで行います。
例えば、Amazonや楽天、A8.netなどがあります。
登録すると、その会社から「特別なリンク」がもらえます。
このリンクは、あなた専用のものです。
ブログやSNSなどで、そのリンクを使って
商品やサービスを紹介します。
誰かがあなたの紹介リンクをクリックして、
商品を買ったりサービスを利用したりします。
その結果、あなたに報酬が入ります。
報酬の金額は、商品やサービスによって異なります。
ブログ運営に必須のASPは、下記のとおりです。
1つ 5分程度 で登録が出来て、全て無料で利用できますよ!
このタイミングで忘れずに登録しておきましょう!
- 「もしもアフェリエイト」
初心者の方におすすめ。12%上乗せのW報酬がもらえる! - 「A8.net」(エーハッチネット)
国内最大手の最強ASP。扱ってる案件も幅広く、数も多く、管理画面も使いやすくい! - 「afb」(アフィビー)
A8と並ぶ、国内大手のASP!A8調べて無かったらとりあえずここをチェック!

私も全て登録しています!
複数のASPに登録しおけば、
既に使ってる広告が終了しても、別のASPの広告にすぐ乗り換えができますよね。
リスク分散して複数のASPに登録しておくことを、強くおすすめします!
まとめ
以上でWordpressでのブログの始め方の説明は終わりです。
お疲れ様でした🌸
これからブログを始めたい!というかたは、
ConoHa WING(コノハウィング) がおすすめ✨
ConoHaWINGの月額費用が最大55%OFFになるキャンペーン実施中!
また、
当サイトから申し込みで5000円割引!
お得にブログを始めましょう☺️🌸