Googleスプレットシートの使い方

miki
記事内に商品プロモーションを含む場合があります
Googleスプレッドシートはビジネスやプライベートでデータを整理し、
分析するために非常に便利なツールです。
このガイドでは、初心者向けにGoogleスプレッドシートの基本的な使い方を解説します🌼
Googleスプレッドシートの特徴
| 特徴 | 説明 |
|---|---|
| クラウドベースでの利用 | インターネットがあればどこでもアクセス可能。 |
| リアルタイム共同作業 | 複数の人が同時にデータを編集でき、リアルタイムで変更が反映される。 |
| シンプルなインターフェース | 直感的でシンプルな操作で、使いやすい。 |
| 自動保存とバージョン管理 | データは自動的に保存され、過去のバージョンに戻すことができる。 |
| 豊富な数式と関数 | 強力な計算機能があり、数式や関数を使ってデータを処理できる。 |
| データの可視化 | グラフやチャートを簡単に作成し、データを視覚的に理解しやすくする。 |
| 拡張性とアドオン | アドオンを追加して機能を拡張でき、様々な用途に対応可能。 |
| テンプレートの利用 | さまざまなテンプレートが用意されており、簡単に始めることができる。 |
| モバイル対応 | スマートフォンやタブレットからも利用可能で、いつでもどこでも作業できる。 |
シートの新規作成
ドライブ画面の左上に表示されている「+新規」ボタンをクリックし、
「Googleスプレッドシート」を選択します。すると、新しいスプレッドシートが作成されます。
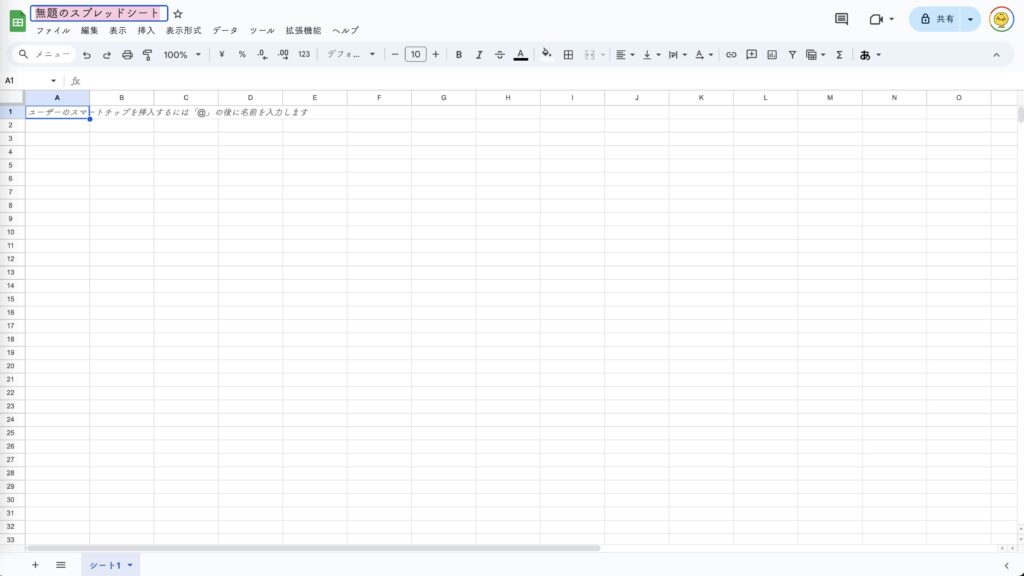
作成したシートの左上に表示されている「無題のスプレッドシート」をクリックすれば、シート名を変更できます。
シートの共有
スプレッドシートの共有方法は2種類あるので、順に解説していきます。
まず、シートの右上にある「共有」をクリックします。
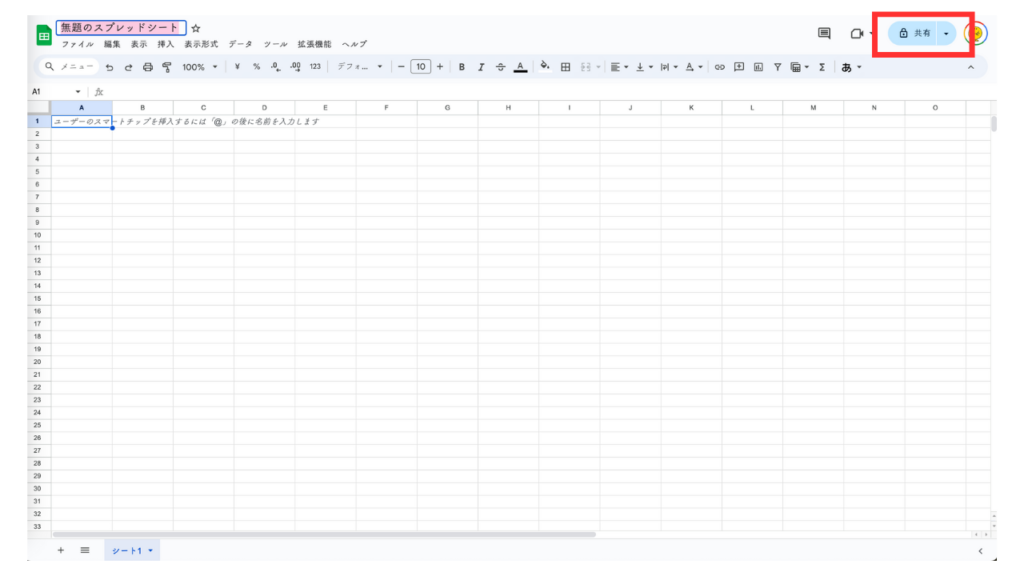
1. Gmailアドレスで共有する方法
「無題のスプレッドシートを共有」という画面が表示されたら、下記画像の赤枠部分に共有したいユーザーのメールアドレスを打ち込みます。
メールアドレスを入力したら、共有権限を選択します。共有権限には種類があり、以下の三つから選択可能です。
- 閲覧者:共有したスプレッドシートを閲覧できる
- 閲覧者(コメント可):共有したスプレッドシートの閲覧と、コメントの追加ができる
- 編集者:共有したスプレッドシートを編集できる
共有権限の設定は、メールアドレス入力画面の右にあるタブで選択できます。
2.リンクをコピーする方法
画面の左下にある「リンクをコピー」を選択します。コピーしたリンクを共有したいユーザーに教えることで、シートを共有できます。
注意点:「リンクをコピー」で共有する場合は、共有権限は一括でしか設定できません。
共有権限の種類をユーザーごとに変えたいときは、Gmailアドレスでの共有をおすすめします。

便利なショートカットキー
詳しいプロフィール

