スマホ📱で最短10分!スキル0の主婦でもできた、簡単、失敗しないワードプレスのはじめ方

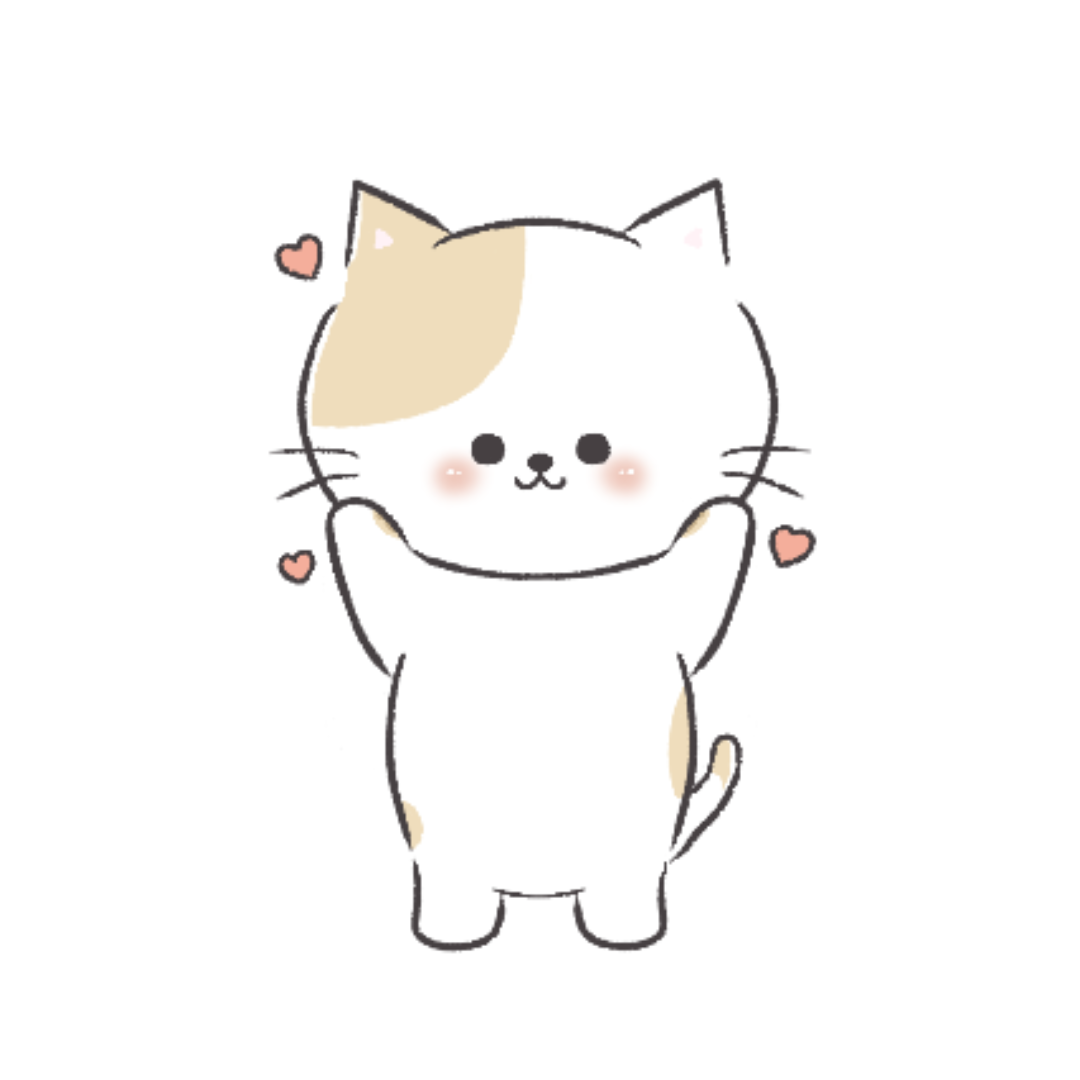
パソコンからじゃなくて、スマホでさくっとブログ作ってみたいなぁ〜!
これからブログを始めたい!というかたは、
ConoHa WING(コノハウィング) がおすすめ✨
ConoHaWINGの月額費用が
最大55%OFFになるキャンペーン実施中!
さらに!!
当サイトから申し込むと5000円割引でお得に始められます!


今回は、スマホからブログを作る方法を
解説していきますね✨
この記事を見ながらスマホを使って
ブログ開設ができるので
一緒にやっていきましょう♪
WordPressブログの始め方【簡単5ステップ】
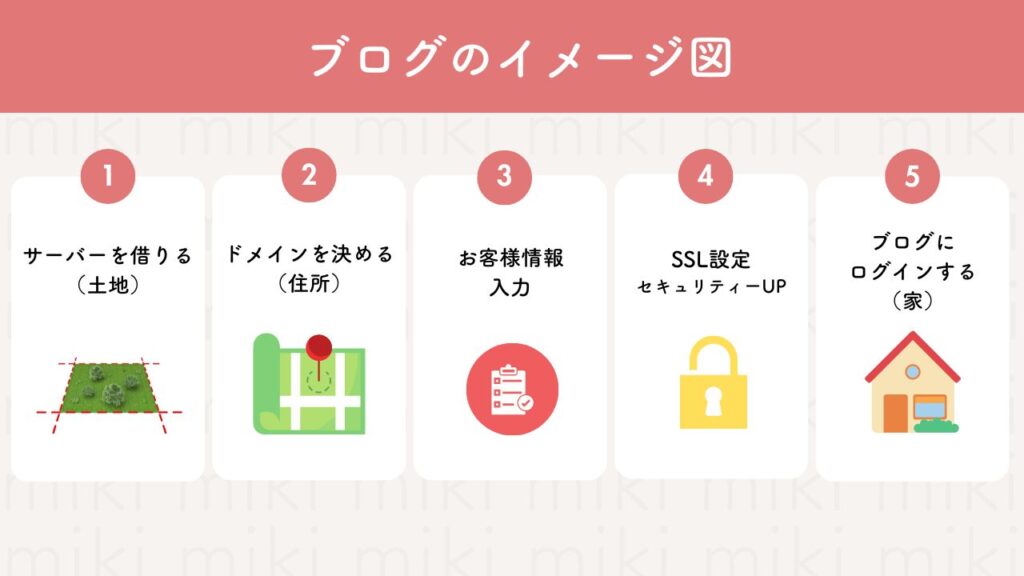
WordPressブログの始め方はとても簡単で、この5ステップです!
- 「サーバー ▷ 土地」を借りる
- 「ドメイン ▷ 住所」を決める
- 「お客様情報」入力
- 「SSL設定」セキュリティーアップ
- 「ブログ ▷ 家」にログインする

サーバー?ドメイン?
も〜よくわからない💦

私も最初はパニックでした😱💦
でも、大丈夫!!
この5ステップでやっていけば
簡単に開設できますよ☺️✨
まずはイメージをしてみましょう!
- 『サーバー』
インターネット上のデータを保存する場所
▷「土地」のようなもの。 - 『ドメイン』
「https://◯◯◯.com」このような文字列
▷「住所」のようなもの。
サーバーを借りる
まず、ブログ(家)を作る前に
データの保存場所となるサーバー(土地)を借りましょう!
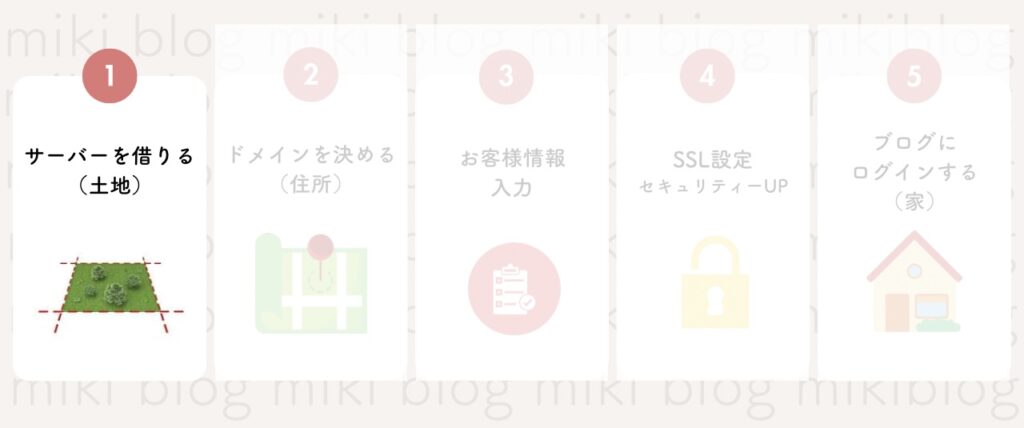
これからWordPressブログをはじめる初心者さんは、
超大手のサーバー
ConoHa WING(コノハウィング) がおすすめです。![]()
- 管理画面がわかりやすく初心者でも簡単にブログが始められる!(重要)
- 料金が非常に安い!
・初期費用0円
・月額最安880円から
・ドメイン代も永久無料 - 国内最速の表示速度!
- 運営会社が超大手IT企業「GMO」で安心して使える!
立ち上げが本当に簡単!
初心者がつまずきやすい部分を
なくしてくれているので、
設定もストレスフリーです。

簡単だから
ネットが苦手な私でもできました✨
ConoHa WING に申し込みをする
まずは、ConoHaアカウントを作成していきます。
『ConoHa WING の申し込みページ』にアクセスしましょう!
アカウントを登録する
ConoHa WINGのTOPページから、
「WING」の「今すぐお申し込み」ボタンを
タップしてください。
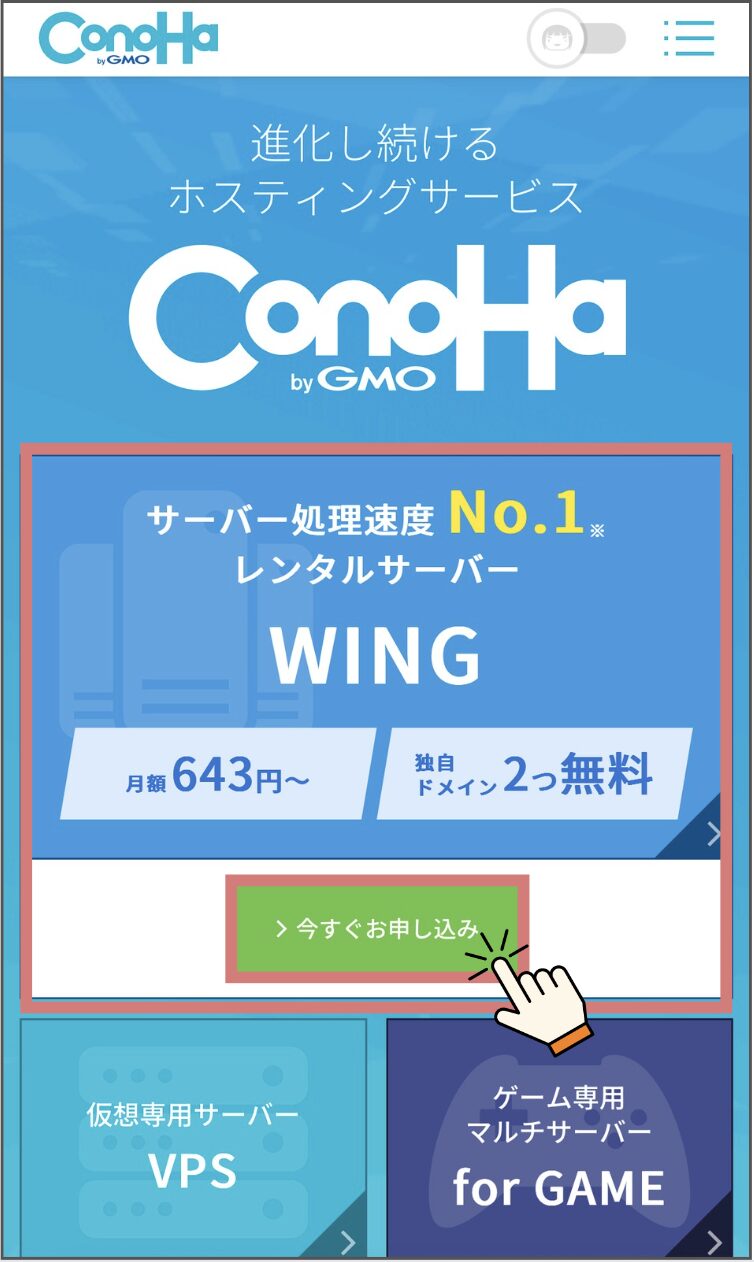
お申し込みフォームが開いたら次のとおりに入力します。
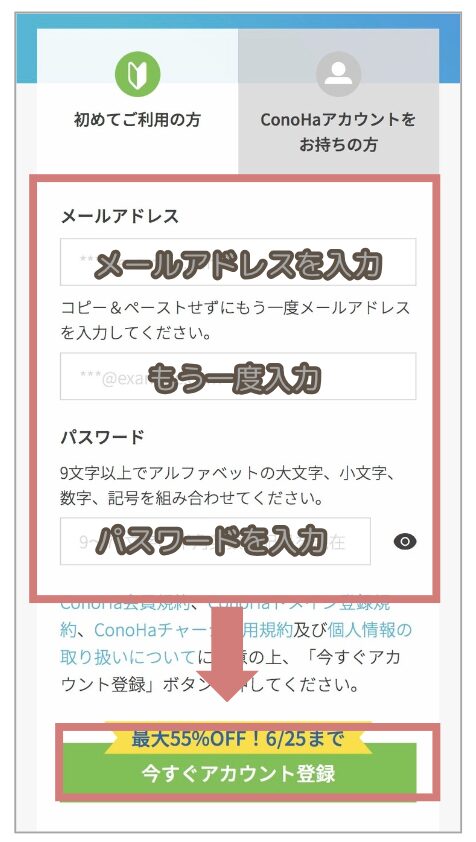
メールアドレス:ログイン用のメールアドレスを2回入力
パスワード:ログインパスワードを設定
入力が完了したら「今すぐアカウント登録」ボタンをタップ。
契約プラン選択を行う
続いて契約プラン選択です。
以下の画像のように設定しましょう。
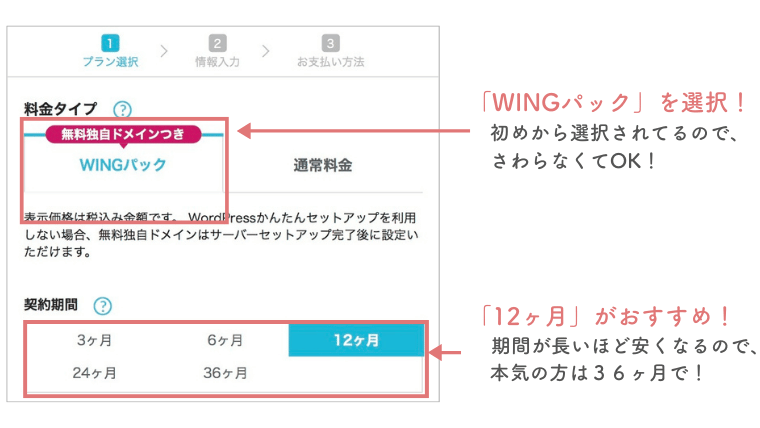
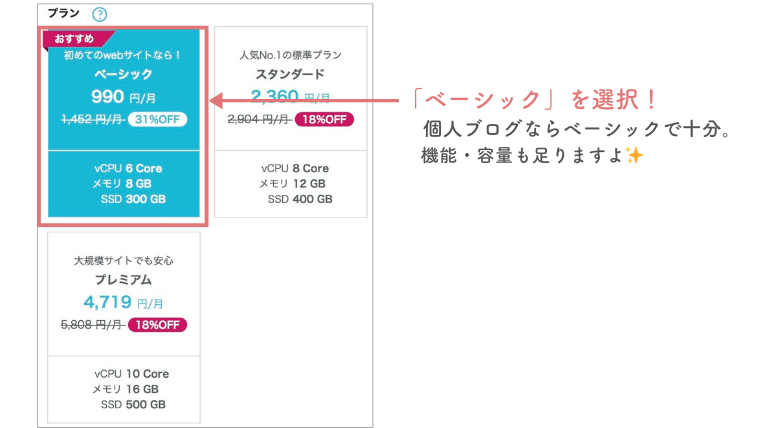
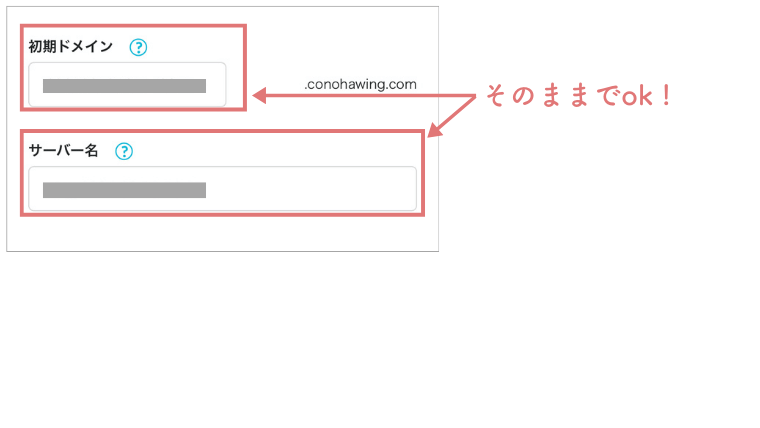
- 料金タイプ
「WINGパック」が選択されていればOK! - 契約期間
契約期間が長ければ長いほど
月々の料金が安くお得に契約できます!
割引対象も12ヵ月以上です☺️▼
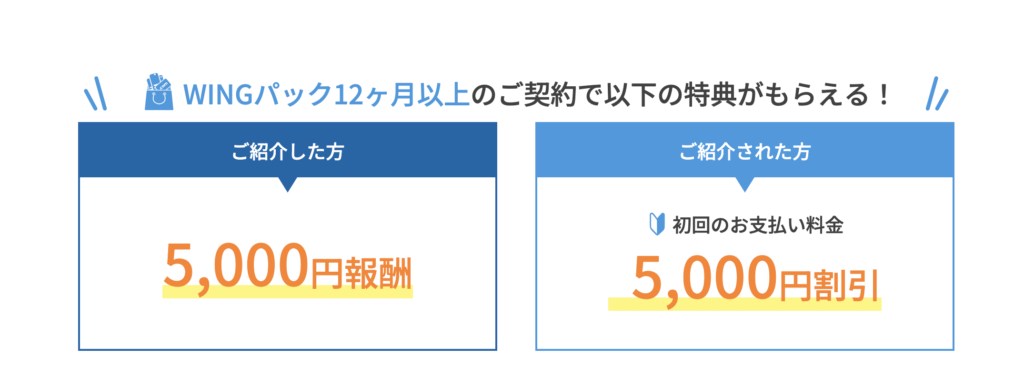
- プラン
個人ブログの場合、ベーシックで充分です! - 初期ドメイン / サーバー名
ほぼ使わないので適当な文字列でOK!
WordPress簡単セットアップを行う
次に、「WordPress簡単セットアップ」を行うための情報を入力します。
簡単な情報を入力するだけで、
申し込みと同時に「WordPress」のインストールなど
全ての手続きを一括でできる機能です。
従来のサーバーとドメインの紐付けなどの難しい手順を省け、
初心者でも簡単にWordPress が始められます✨
画像のように入力していきましょう。
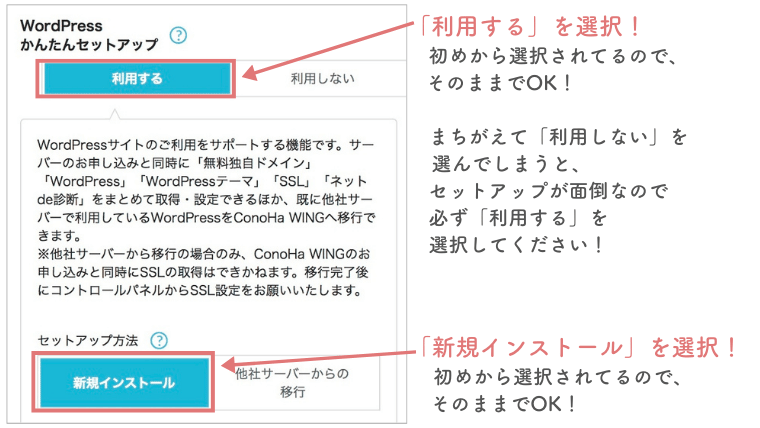
次の項目から、入力をしていきますよ🎵
- ドメイン
- ブログ名
- ユーザー名
- パスワード
ドメインを決める
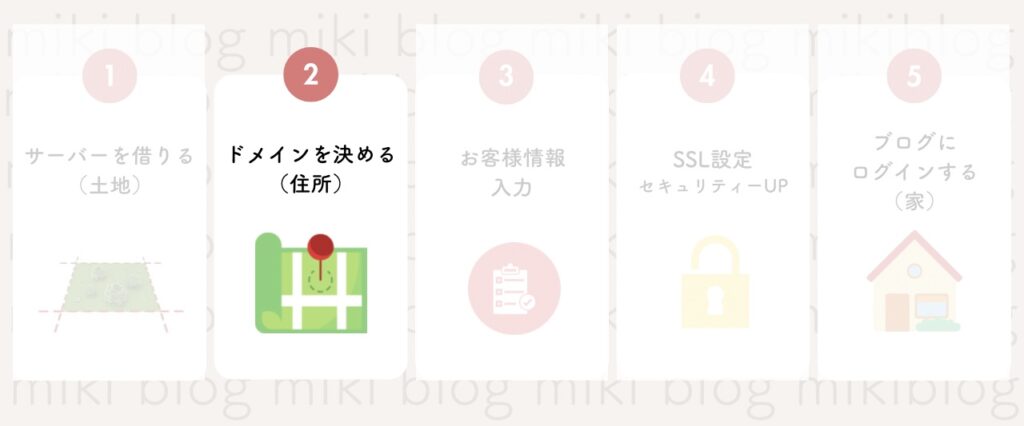

『ドメイン』とは
「https://◯◯◯.com」
このような文字列 で、
「住所」のようなもの。
でしたね♪
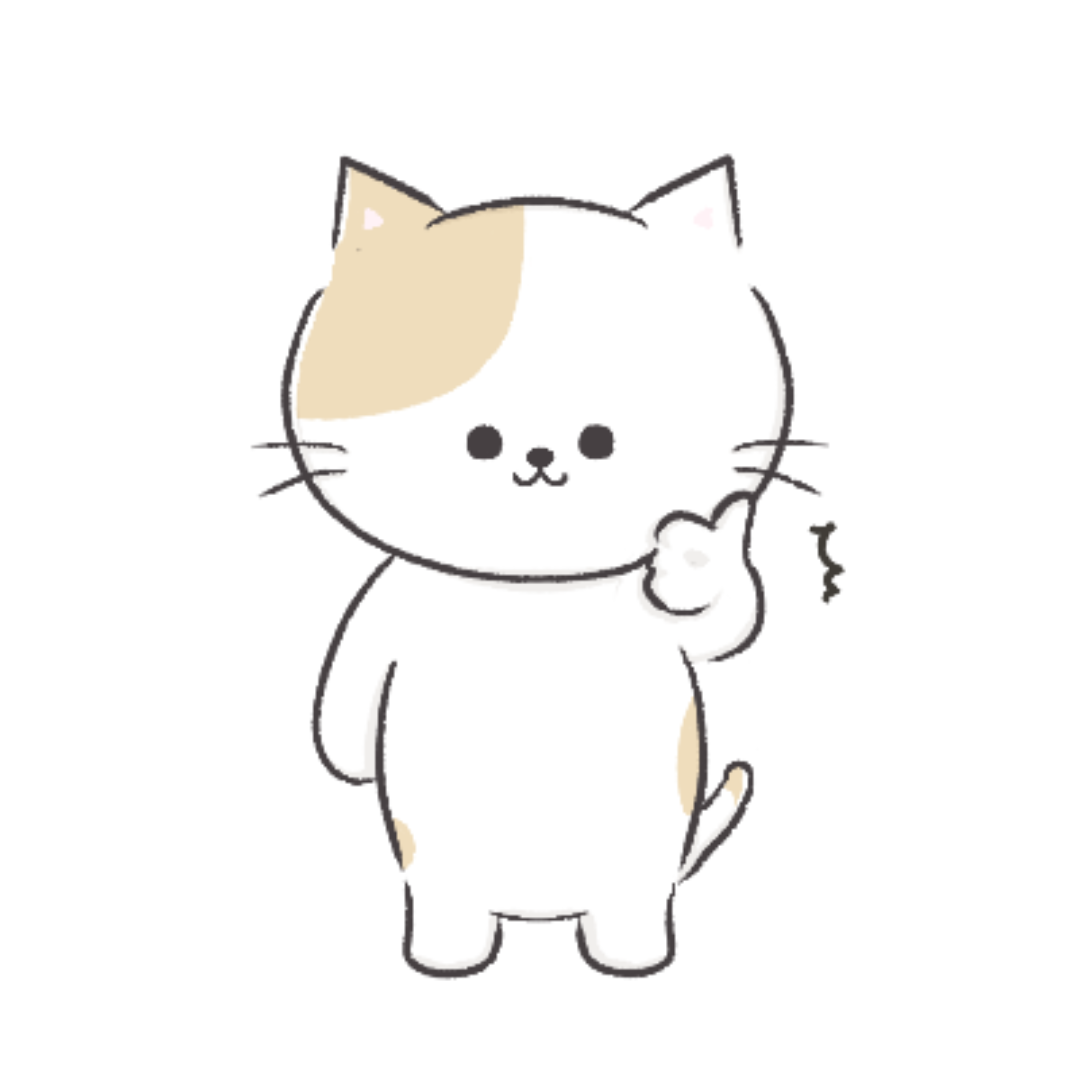
ちなみに、
ConoHa WINGのWINGパックは
本来は有料のドメインがなんと
無料で貰えるんだって〜!!
めっちゃ太っ腹だよね〜🌸
独自ドメインは、あなたのブログのURLになります。
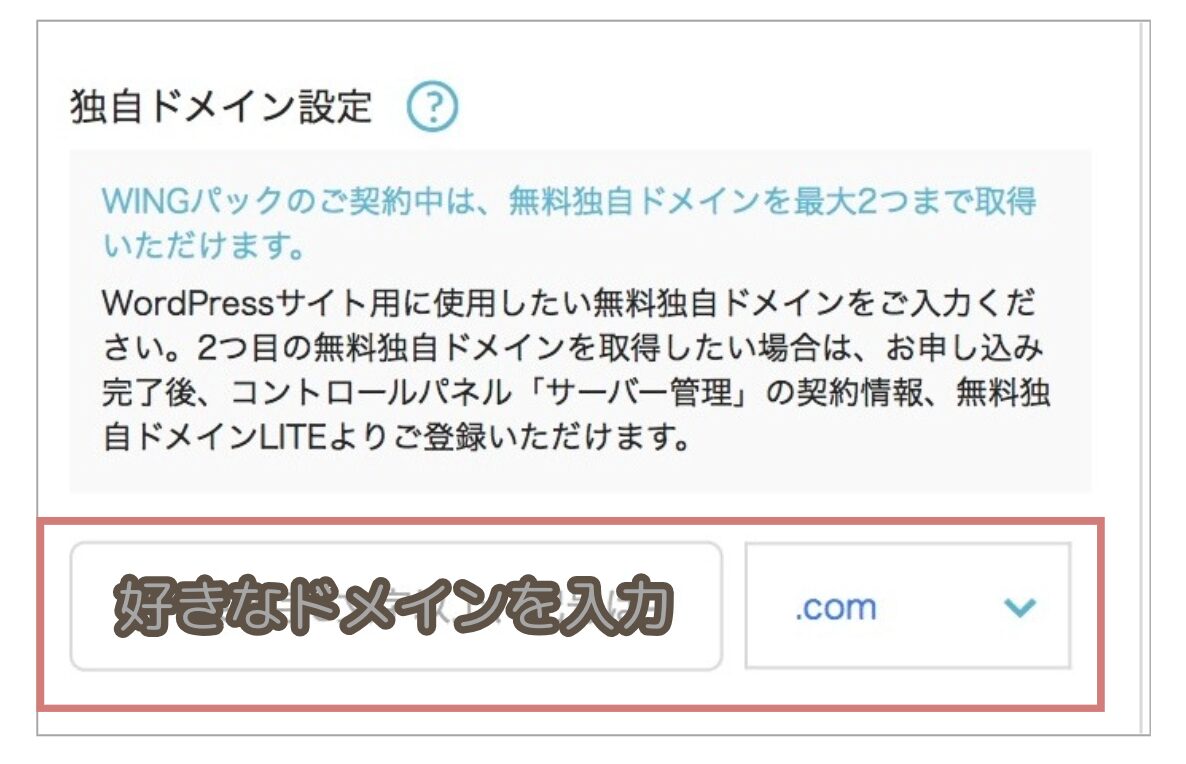
▼この表示が出たらドメインを取得できます。

ドメインは早い者勝ちなので、
すでに使っている人がいる場合は
このようにエラーが出ます。
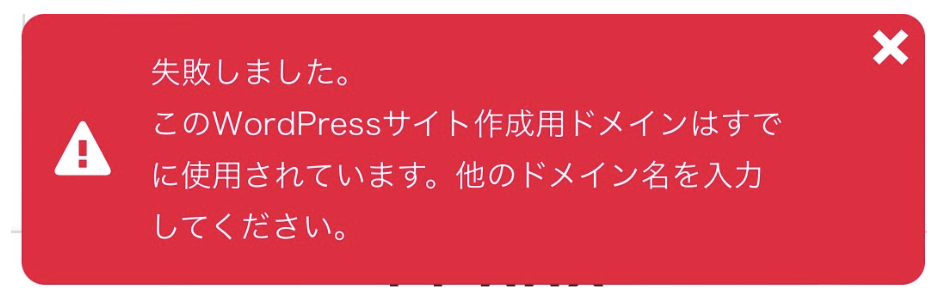
シンプル、わかりやすい、覚えやすい ものがおすすめです。
例えば、このサイトのドメイン名は「miki-no-blog.com」と超シンプル✨
「.com」の部分は、迷ったら定番の「.com」を選んでおけば間違いないですよ!
ドメインが決定したら、
作成者サイト名、WordPressユーザー名、WordPressパスワードを設定する
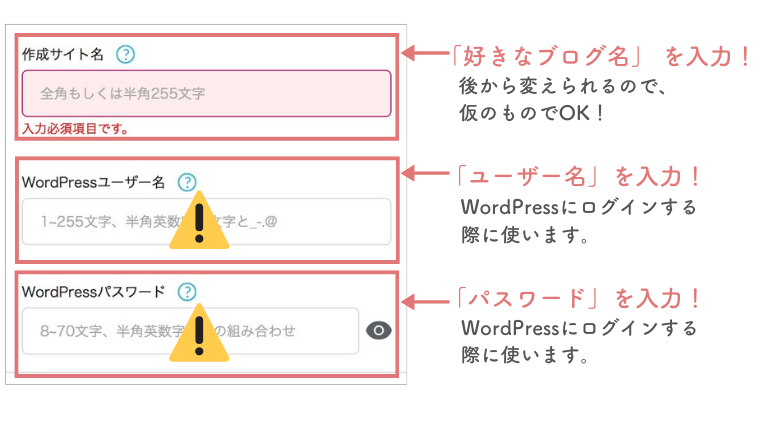
「作成者サイト名」はあなたのブログの名前です。
後から変更できるため、この段階では仮のものでも構いません。

ユーザー名とパスワードは
繰り返し使う重要なものです!
忘れないようにメモ
しておきましょう!
AIブログ生成ツールを選択する
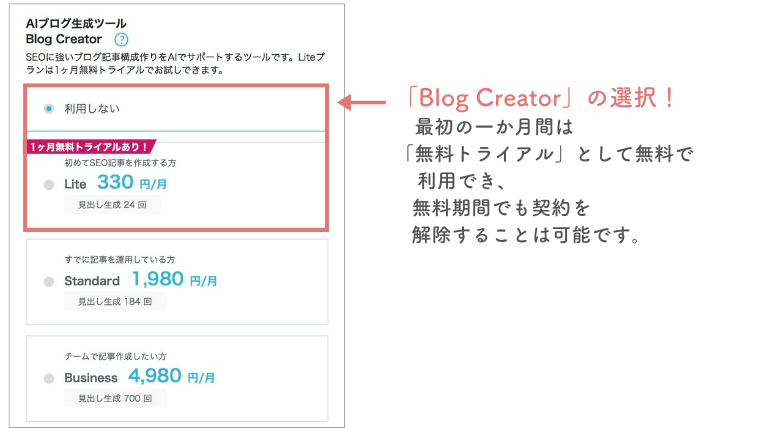
Blog Creator(ブログクリエイター)は、
SEOに強いブログ記事を作るために開発されたSEOツールです。
SEOの専門家が開発した4つのキーワード調査機能の最新版が実装されており、
さらに生成AIによってあなたのブログ記事の作成をサポート。
誰もが簡単に効率的に高品質なコンテンツを生み出し、検索エンジンでの上位表示を実現します。

ちなみに、最初の一か月間は
「無料トライアル」として無料で利用でき、
無料期間でも
契約を解除することは可能です。
試してみたい方は「Lite」でもいいかも✨
月額契約なので、
やめたい場合は次の月の契約更新を
キャンセルしましょう。
テーマを選択する
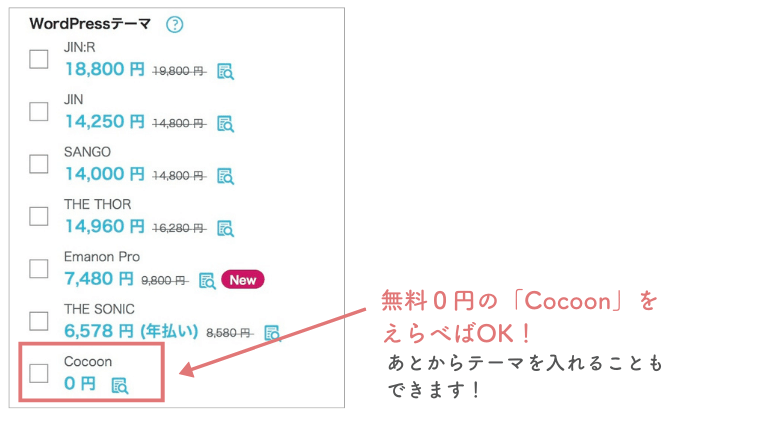
すでに「使いたいテーマ」が決まっている場合は選んでおきましょう♪
利用するテーマが決まっていなければ、
無料テーマ「Cocoon」を選択しましょう。
上記の有料テーマは、
あとからでもConoHa WING管理画面から
割引が効いた状態で
購入・導入できます。

ちなみに当サイトは
「JIN:R」を使用しています!
初心者でも直感的にデザインや装飾もできて
ブログを書くのが楽しくなりました👩💻💕
さらに!JIN:Rは、
「本気でブログで稼ぐ人のための
WordPressテーマ」なので、
限定参加の「ブログコミュニティ」を用意し、
収益化を環境でも後押ししてくれる
激推しテーマです!🔥✨
とりあえず無料Cocoonを入れておいて、
あとで有料テーマ「JIN:R」に切り替えたい方は
『ブログのデザインを整える』ところで解説していきますので
ご安心ください!

この段階ではまだ当サイト限定の
「5000円割引」が
反映されていませんが、
当サイトの限定リンクから申し込んでいれば、
最後の段階で、
5000円オフが反映されるので
安心して進めてくださいね✨
全ての入力が完了したら「次へ」ボタンを押して、
個人情報の入力に移ります。
お客さま情報入力
ここからは、必要な情報を入力して契約を完了させていきます!
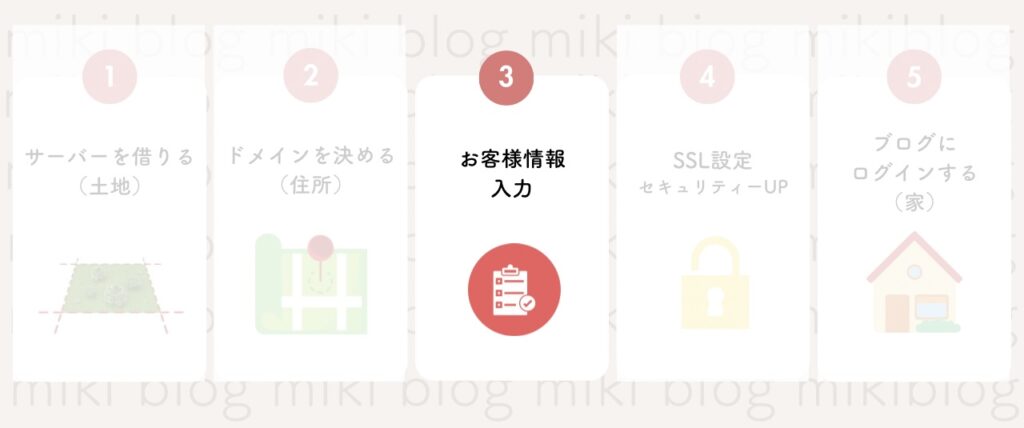
- お名前・住所など入力
- SMS / 電話認証 をする
- お支払い方法の入力
- 最終確認(ここで、WordPressインストール完了です)
お名前・住所などの入力
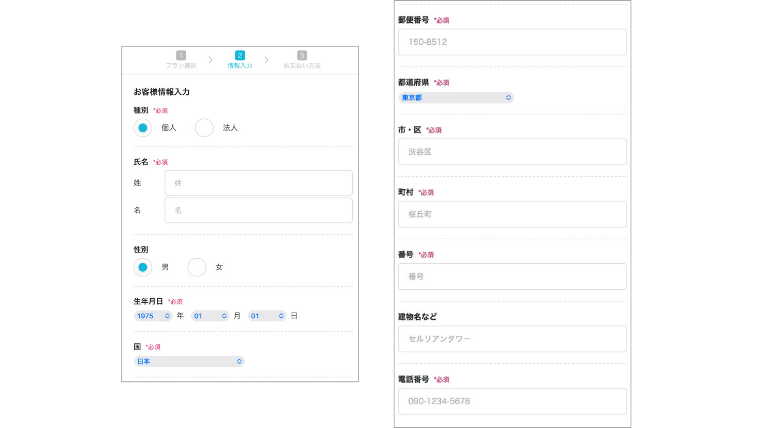
- 個人、法人の選択
- 氏名
- 性別
- 生年月日
- 住所
- 電話番号
これらを入力し、「次へ」ボタンをタップします。

この時点で、
5000円割引が適用された料金が
表示されているはずなので
確認してみてください✨
SMS認証をする
画面が切り替わり、SMS認証の画面に移動します!
電話番号を入力し、SMS認証をタップ
↓
スマホに認証コード4桁が送られてくるので、
↓
認証コードに4桁を入力し、「送信」をタップ。
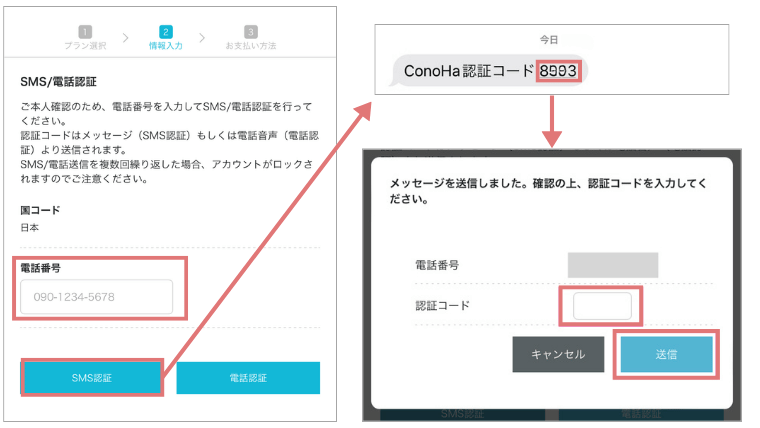
アメリカ合衆国からかかってきますので
びっくりしないように☺️👍
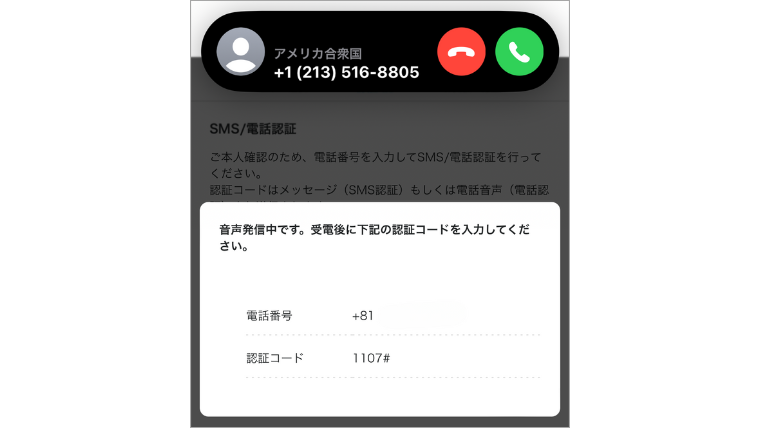
決済情報を入力する
SMS認証が終わったら、次はお支払い方法の入力をしていきます。
支払い忘れが無い「クレジットーカード」がおすすめです。
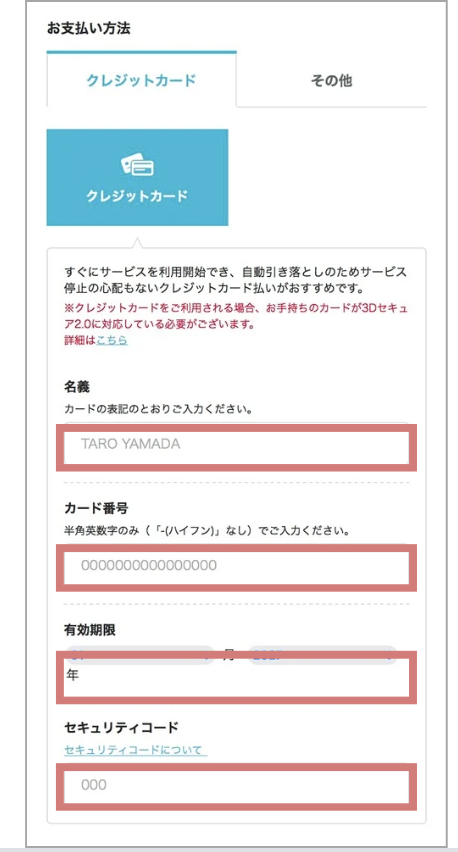
クレジットカードを選択した場合、
- カード名義
- カード番号
- 有効期限
- セキュリティコード
を入力します。
スクロールすると「クーポン入力」画面が出てきますが、
そのままで大丈夫です。
最終確認(ここで、WordPressインストール完了!)
次に、お申し込み内容の最終確認を行います。
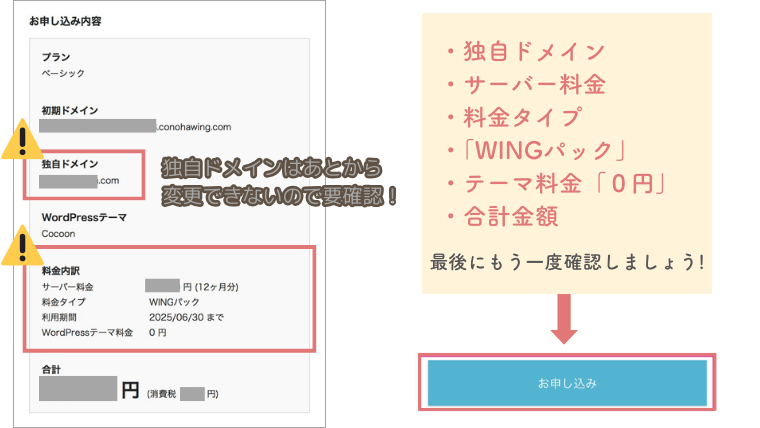

当サイト限定のクーポン、
「5000円割引」が適用された金額に
なっているか、ご確認ください✨
内容に問題がなければ、「お申し込み」をタップします。
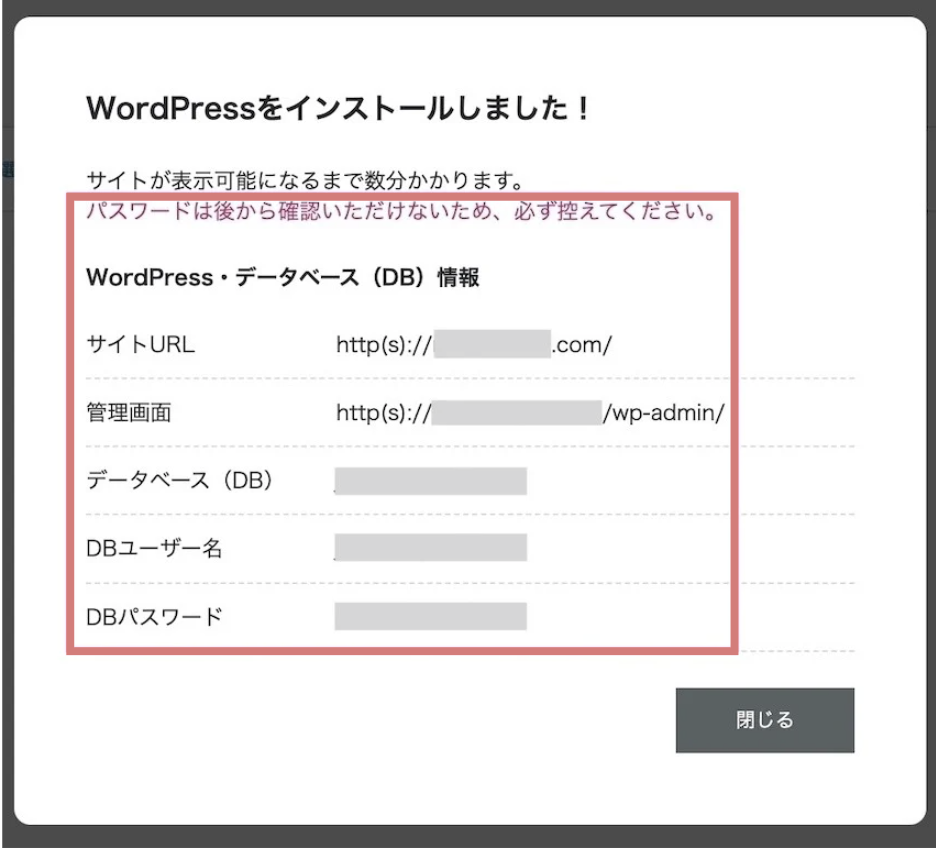
「WordPressをインストールしました!!」
と表示されたら、
WordPressのインストールは完了です♪
SSL設定でセキュリティーアップ
次にSSLの設定をしていきます。
サイトに訪問してくれた人の情報漏洩を守る上で必須の設定です!
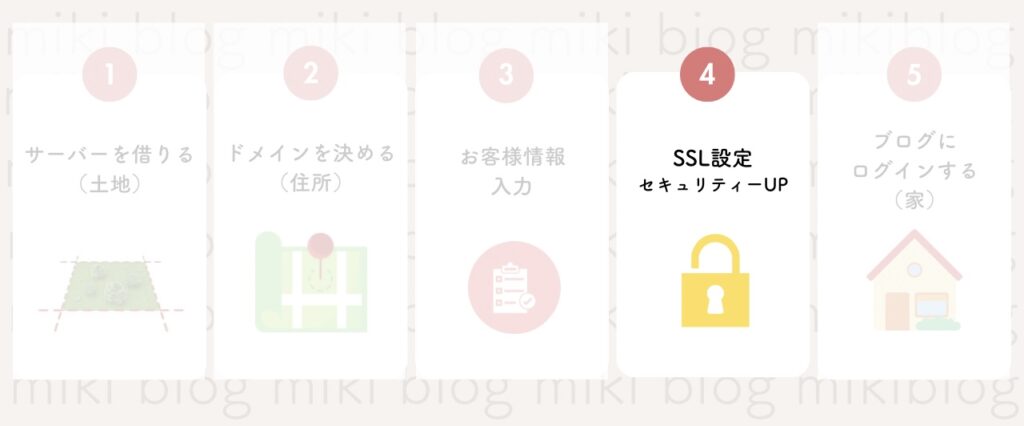

これも簡単に終わります!
後もう少しなので
一緒に設定しましょう✨
ConoHa の管理画面で、
①〜⑤まで、下記のとおりに進めていきましょう!
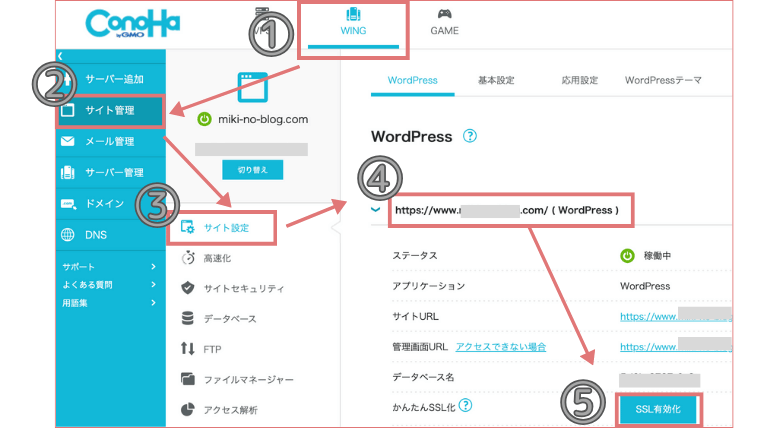
サイト管理→サイト設定→サイトURLの順に
タップしていきます。
その後、「SSL有効化」というボタンがあるので
こちらをタップします。

最初は、⑤「SSL有効化」のボタンが
「グレー」になってるので
「水色」になるまで待ちましょう!
10~30分くらいしてから
最後画面にアクセスしてみてください♪
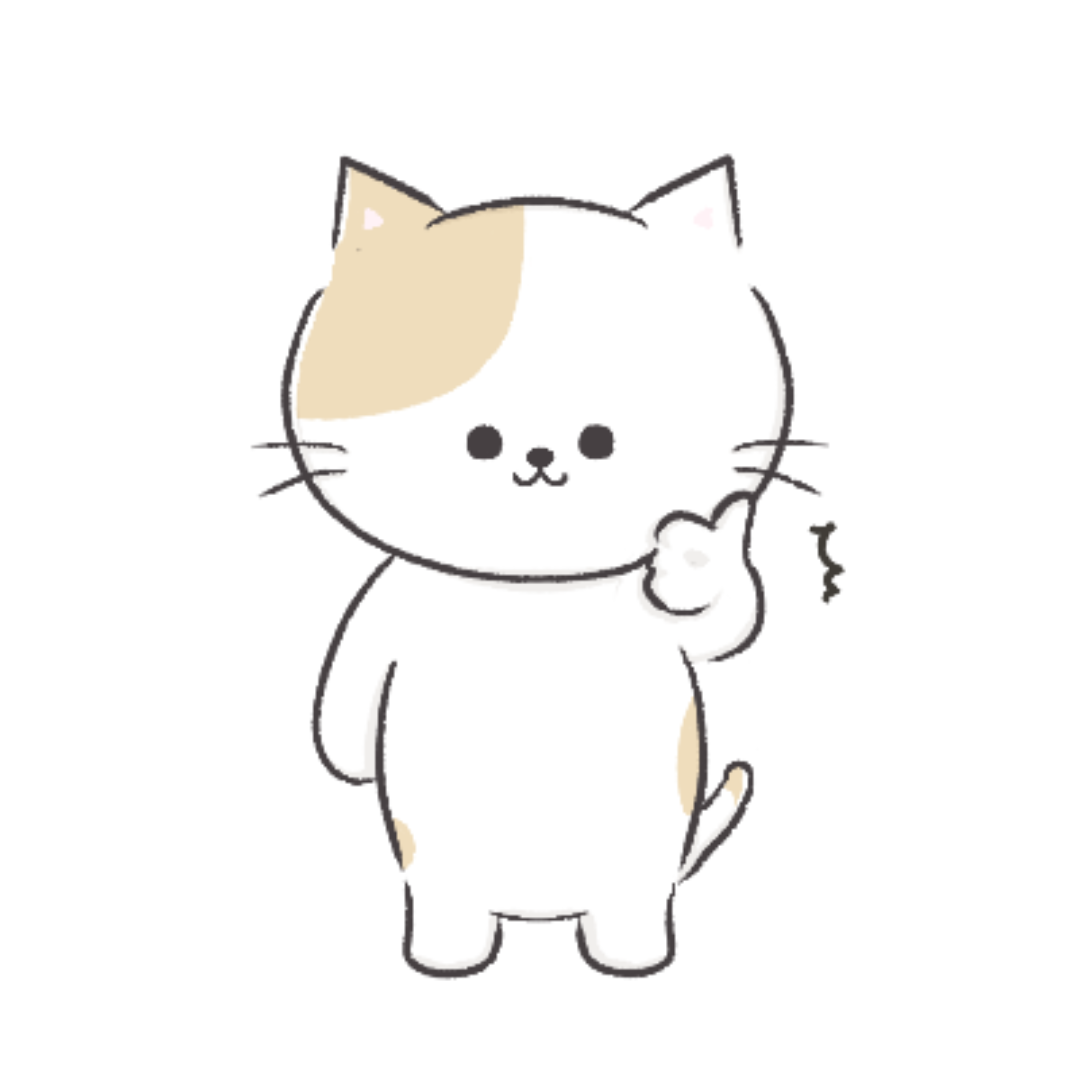
水色になってタップしたら、
左下に「成功しました。」って
ポップアップが出てきたよ〜!
その後サイトURLにアクセスして、
URLの隣に「🔓カギマーク」が
付いていればOKです!


ブログ開設おめでとうございます🌸
残すは、あと1ステップだけです!
WordPressにログインする
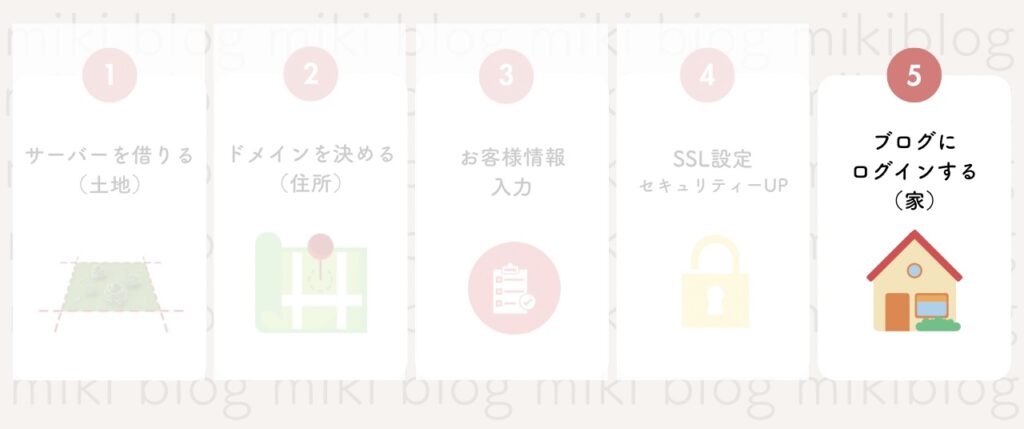
早速、ブログにログインしていきましょう!
ConoHa の管理画面から「管理画面URL」をタップ。
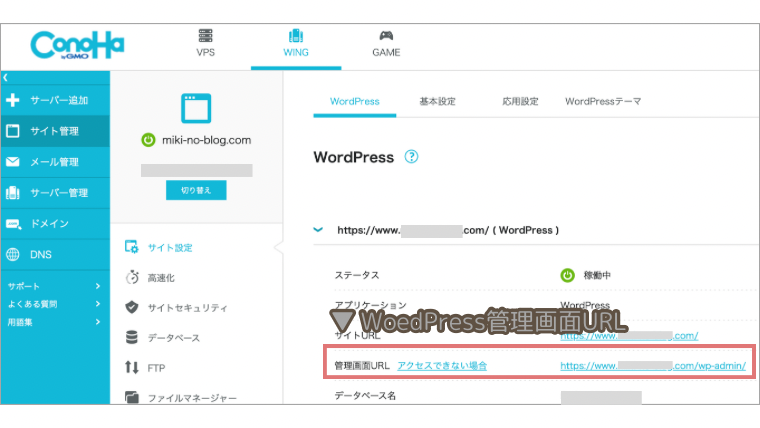

ちなみに、
WordPressのログイン画面は
設定したドメインURLの最後に
「/wp-admin」を
つけてもアクセスできますよ♪
(例:https://◯◯◯/wp-admin」)
WordPressのログイン画面になったら、
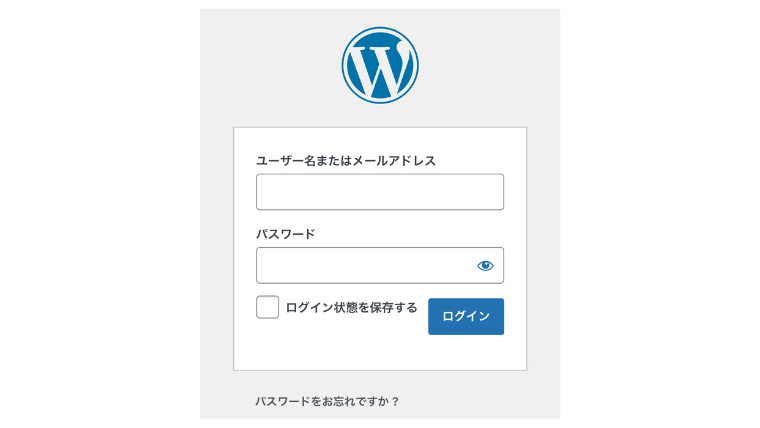
さきほどでConoHa WINGで登録した
「メールアドレス」と「パスワード」を入力して、
「ログイン」をタップ。
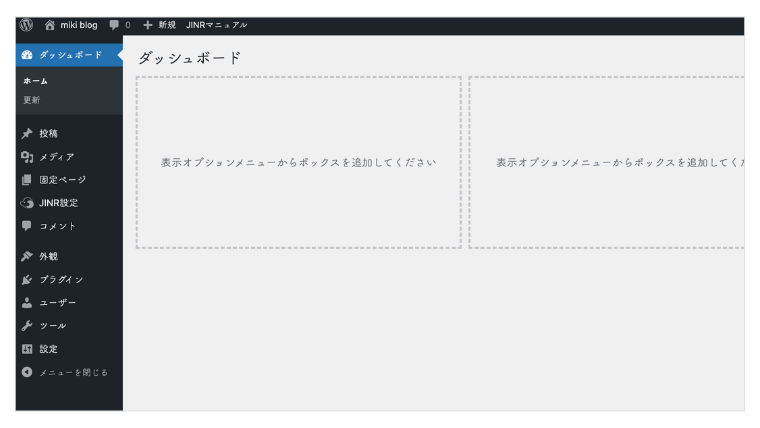
ダッシュボードが開ければ、ログイン成功です。
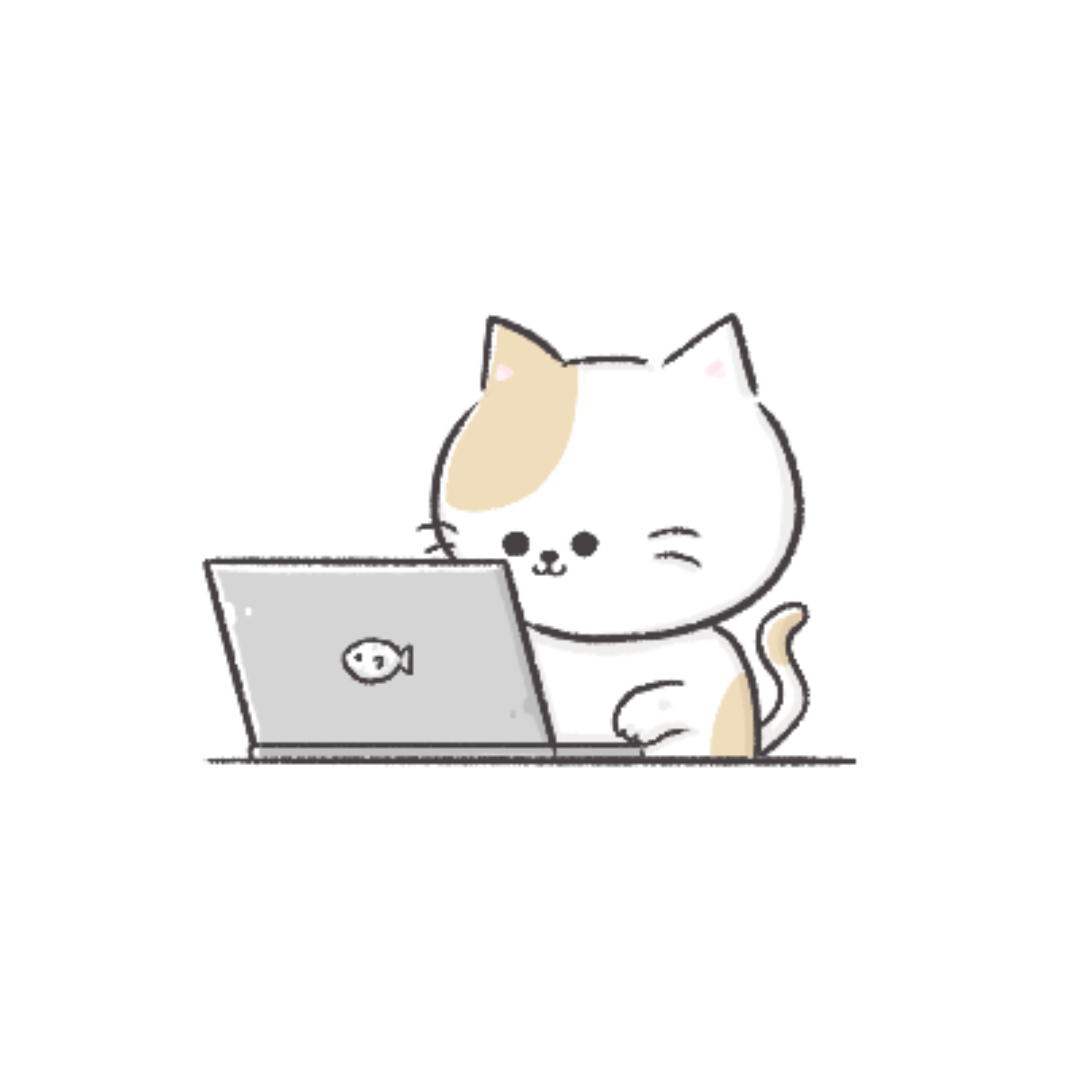
ログイン画面をブックマークに
入れておくと便利だよ〜!

お疲れ様でした🌸
これでブログを書いたり編集できたりしますね♪
まだ最低限やっておく設定が
いくつかありますが、
PC用のワードプレスブログ作成記事の
から読んで、実行してくださいね。
ここからも飛べます▼



